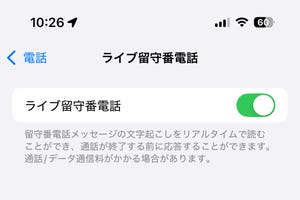前回はiPhoneのカメラで動画(ビデオ)を撮る方法をご紹介しました。今回は、それをつないで1本のムービーにしてみます。長いビデオや別々に撮ったビデオから、見せたいものをまとめて記念になる1本を作りましょう。
iMovieの作業場を開く
今回は『iMovie』というアプリを使用します。簡単・高機能、4K動画にも対応で600円。アプリとしては高いですが、充分に価値ある買い物です(2013年9月1日以降にアクティベートされた端末なら無料で利用ができます)。
![]()
|
4K動画の編集にも対応した『iMovie』 |
アプリを起動すると、この画面が表示されます。
![]()
|
![]()
|
「プロジェクトを作成」をタップ |
「新規プロジェクト」で「ムービー」を選択 |
![]()
|
![]()
|
「テーマ」(画面の装飾などがセットになったもの)を選びます。今回選んだのは「シンプル」。決まったら「作成」をタップ |
作業画面が開きます |
素材になるビデオを読み込む
![]()
|
![]()
|
読み込みボタンをタップ |
「ビデオ」を選択して「すべて」をタップ |
![]()
|
![]()
|
撮影したビデオ一覧から使いたいものを選択。枠が黄色くなります |
枠の両側を左右に移動させ、ビデオの中から使いたい部分だけを取り込めます。再生ボタンを押すと小窓で絞り込んだ部分を確認できます |
![]()
|
![]()
|
これでOK、と思ったら読み込みボタンをタップ |
ビデオが読み込まれました。画面上がプレビュー(=試写)、下がタイムライン(=時系列の作業エリア)です |
他にも使うビデオがあれば、同じ手順で読み込んでいきます。このようにして読み込んだビデオの素材を「クリップ」と呼びます。
クリップの長さや切り替わりを微調整
![]()
|
タイムラインを左右にスライドすると、編集する位置を変えられます。再生ボタンを押すと、試写が再生されます |
試写を見ながら、クリップの長さや順番を編集していきます。
![]()
|
![]()
|
クリップをタップ。黄色い枠の左右を動かして使う部分や時間の長さを微調整できます |
クリップを長押しすると、前後のクリップと位置を入れ替えることができます |
映像の切り替わり方でもムービーの印象が変わります。これは「トランジション」で編集できます。
![]()
|
クリップの間にある小さな四角をタップ。種類と時間を選ぶことができます |
BGMとクリップの加工
BGMを入れると、映像の印象が大きく変わります。
![]()
|
![]()
|
読み込みボタンをタップ |
「オーディオ」を選択。iMovie付録の音楽素材や、「ミュージック」に保存された楽曲から選ぶことができます。今回は付録素材の「テーマ曲」を選択 |
![]()
|
![]()
|
曲名をタップ。再生ボタンで試聴できます。使いたい曲が見つかったら取り込みボタンをタップ |
タイムラインに音楽が追加されました |
クリップを加工する機能には、下記のようなものがあります。
速度ボタン
スローモーションや倍速再生が簡単にできます。
![]()
|
![]()
|
速度ボタンをタップし、スライドで再生速度を変更します |
「フリーズ」をタップすると見せたいポイントで画面を数秒間静止させることができます |
音量ボタン
BGMやクリップに入っている音声など、音のバランスを調整します。
![]()
|
![]()
|
タイムラインでBGMを選択し、音量ボタンをタップ。スライドで音量調整 |
「フェード」タップで音量をフェードイン・フェードアウトできます。黄色い三角で100%になる位置を調節します |
![]()
|
クリップに入っている音も調整できます。クリップを選択し音量ボタンをタップ。スライドで音量調整します。今回は消音に |
テキストボタン
クリップごとに文字を入れることができますが、自由度は低めです。
![]()
|
![]()
|
文字を入れたいクリップを選択してテキストボタンをタップ。メニューから文字のスタイルを選択します。位置は中央・下から選択 |
テキスト枠をタップして文字を入力します |
フィルターボタン
映像の色味を加工するフィルターを選べます。
![]()
|
加工したいクリップを選択してフィルターボタンをタップ。メニューからフィルターを選びます。もう一度タップすると元に戻ります |