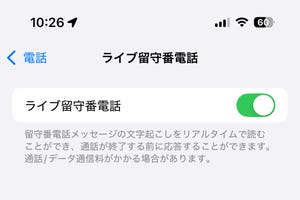画面の下にひとつだけホームボタンがある、という形は誕生以来iPhoneの変わっていないことのひとつです。ロック解除やアプリ終了のために毎日何度も押しているホームボタンですが、実はホーム画面表示中にもいろいろと仕事をしてくるヤツなんです。
ホーム画面1枚目に戻る
iPhoneはアプリをたくさんダウンロードして1枚のホーム画面上に入りきらなくなると、自動的に新しいページが追加されていきます。3枚目4枚目と数が増えている方も多いのでは。後ろの方のページまでスライドしていくと、戻るのが面倒……という時は、ホームボタンを1回押せば1枚目の画面にすぐに戻ることができます。
さっきのアプリに戻る
SafariでコピーしたURLをLINEに貼り付けるなど、一つのアプリから別のアプリに切り替えて作業をしたい時、どうしてますか? ホームボタン2回押しで、最近開いたアプリに切り替えができる「マルチタスク画面」が表示されます。ここには最近使ったアプリが順番に並んでおり、フリック&タップで使いたいものを開くことができます。一度アプリを終了しホーム画面に戻ってから別のアプリを開くよりも手早くできますので、試してみてください。
なお、TwitterのURLからSafariを開く、メールの住所からマップを開くなど、自動的にその情報を見るためのアプリに切り替わった場合は、画面の左上に切り替え前の画面に戻るための案内が小さく表示されます(iOS 9以降)。これをタップすると元のアプリに戻ることができます。先ほどのようにマルチタスク画面を表示させる必要がないので、手早く移動できます。
ホームボタンを「タップ」すると……
iPhone 6シリーズでは画面が大きくなったため片手操作が少々厳しいことも。そんな時にはホームボタンを2回タップしてみましょう。画面上部が中程まで下がり、片手でもボタンに触れることができるようになります。
先ほどご紹介した切り替え前のアプリに戻るための案内も、通常は一番上の片手で触れにくい場所にありますが、この方法を使えば片手で操作することができます。