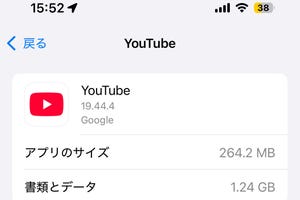あっ着信、と思ったら他の人のiPhoneだったという経験はありませんか? デフォルトの「マリンバ」や「黒電話」を使っているiPhoneユーザーが多いようで、街中でもよく耳にします。好きな曲に替えたいと思っても、iPhoneに入れてある楽曲は「着信音」設定の選択画面に出てこないんですよね。
iPhoneで自分の好きな曲を着信音にするためには、着信音作成アプリ&ちょっとした手間が必要です。今回はその手順をご紹介します。
着信音作成アプリの使い方
今回使ったアプリは『着信音M! Lite』というもの。ただ、アプリでできるのは着信音ファイルを作る段階まで。実際に使うには、作ったファイルをiPhoneの中の特別な場所に保存する必要があります。
しかし、実は一般のアプリはそこにファイルを保存することが許可されていません。そこで出番になるのが『iTunes』というわけです。難しい作業ではないので、ぜひトライしてみてください。
Step1:曲を読み込んで編集
アプリを起動して「曲を選択して編集」をタップ。iPhoneに入っている楽曲がリスト表示されるので、使いたい曲を選びます。
着信音の出だしにしたい位置にスライダを動かします。左右の+/-ボタンで1秒ずつ動かすこともできます。
出だしから何秒間再生するかを設定します。お好みでフェードイン/フェードアウトも設定可能。
再生ボタンで試し聞き。気に入らなければ開始位置や再生時間を再調整できます。
これでOK! となったら保存ボタンをタップ。初回は「新規作成」を選びます。同じ曲を作り直した場合は「上書き」で。
完成した着信音を自分のPC宛にメールします。
Step2:着信音をiPhoneに取りこみ
PCにiPhoneを接続して『iTunes』を起動。左上のライブラリ選択メニューから「着信音」を開きます。ここが"特別な場所"の入り口です。
Step1で送ったメールの添付ファイルを適当な場所に保存し、iTunesにドラッグ&ドロップ。一覧に追加できたら、右上にある「iPhone」ボタンをクリックします。
ここはiPhoneの中身を管理する画面です。上のメニューから「着信音」を開きます。
※ここでiPhoneの同期が開始されます。日頃からiPhoneをPCに接続していないと同期に数分かかる場合もありますが、終わるまで放置しましょう。進捗状況はこの図の青枠の部分に表示されます。
「全ての着信音を同期」を選択し(1)、「適用」をクリック(2)。これで先ほどのファイルが"特別な場所"に送られました。終わったら「終了」をクリックします(3)。
Step3:iPhoneで着信音を設定
iPhoneの「設定」から「サウンド」→「着信音」を選択。
先ほど保存した曲が一覧に追加されているので、これを選択すれば完了!
この他にも着信音作成アプリはいろいろなものがありますが、作ったファイルを一度PCに保存し、iTunes経由でiPhoneに取りこむ操作は同じです。音素材を使ってオリジナルのサウンドを作れるアプリなどもあるので、トライしてみてください。
やっぱり難しそう、PCがない、という方はiTunes Storeで購入することもできます。こちらはダウンロードしてすぐに使うことが可能。音楽だけでなく、おもしろ着信音もいろいろと楽しめます。詳しくはこちらの記事で!