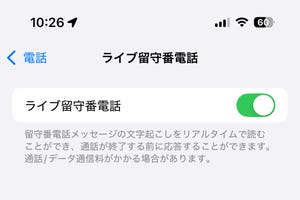前回の続きで、「写真」アプリの編集機能を紹介します。今回は写真の色味や明るさを補正する「フィルタ」機能と、細かな調整ができる「マニュアル補正」の使い方です。
画像:00
iOS 8の補正機能では、色味や明るさを細かく微調整できるように
フィルタ
「フィルタ」機能では、モノクロやアナログ風など、写真の色合いを一覧から選択するだけで簡単に変更できます。
![]()
|
アルバムなどから写真を1枚開き、「編集」をタップ |
![]()
|
編集メニューからフィルタボタンをタップ |
![]()
|
下部の一覧からイメージを選択してフィルタを適用。チェック印をタップして確定します |
マニュアル補正
マニュアル補正では、明るさ・色味・モノクロ変換を細かく調節することができます。「顔が逆光になってしまった」「色味が実際の見た目と違う」などの場合にも、きれいな仕上がりに補正することができます。
![]()
|
編集メニューからマニュアル補正ボタンをタップし、補正したい項目を選択します |
「ライト」は明るさを補正
![]()
|
![]()
|
|
「ライト」をタップすると、明るさの段階を下部のイメージから選択して補正できます
|
![]()
|
サブメニューでさらに細かな補正が可能です |
![]()
|
「ライト」のサブメニュー
1)露出:ちょうど良い明るさの基準値を変更します。逆光で暗くなってしまった部分の補正に便利です
2)ハイライト:明るい部分を選択的に暗くしたいorもっと明るくしたい場合に使います
3)シャドウ:暗い部分を選択的に明るくしたいorもっと暗くしたい場合に使います
4)明るさ:写真を全体的に明るく、または暗くします
5)コントラスト:明るい部分と暗い部分の差を大きく、または小さくします
6)ブラックポイント:黒が含まれる部分のみをより黒く、または明るくします |
「カラー」で色味を補正
![]()
|
![]()
|
|
「カラー」をタップすると、くっきりカラーから柔らかなモノクロまでの段階を選択して補正できます
|
![]()
|
サブメニューでさらに細かな補正が可能です |
![]()
|
「カラー」のサブメニュー
1)彩度:色の鮮やかさを補正します。ビビッドな色合いに仕上げたい時に便利です
2)コントラスト:全体の明るさを保持したまま、色味の鮮やかな部分を選択的に際立たせます
3)色かぶり:蛍光灯や電球など、照明の影響で色味が見た目通りに写らなかった場合は、ここで補正できます
|
「白黒」は補正次第でガラッと違う仕上がりに
![]()
|
![]()
|
|
「白黒」をタップすると、バランスの異なるイメージから選択してモノクロ化できます
|
![]()
|
サブメニューでさらに細かな補正が可能です |
![]()
|
「白黒」のサブメニュー
1)強度:全体的な黒の量を多くまたは少なくできます
2)中間:元画像のうち中間的な明るさの部分のみを、より暗いまたは明るいグレーに補正します
3)階調:真っ白と真っ黒の間にあるグレーの階調の数を補正します。階調の数が多ければより微妙な違いも表現し、少なければよりハッキリとした仕上がりに
4)グレイン:画像にフイルムの粒状感のような質感を加えます
|
![]()
|
「白黒」の文字をタップすると、カラ―に戻せます |