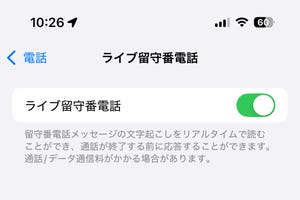iOS 8では、Appleが提供していた写真編集アプリ「iPhoto」が利用できなくなり、その代わりに「写真」アプリの編集機能が大幅に強化されました。今回は自動補正とトリミング(切り抜き)機能の使い方を紹介します。
![]()
|
iPhoneに最初から入っている「写真」アプリ。編集機能が大幅に拡張されました |
編集画面を開く
写真アプリを起動し、編集したい写真を選択。右上の「編集」をタップすると、編集メニューが表示されます。
![]()
|
写真を一枚選択し、「編集」をタップ |
![]()
|
編集画面。編集メニューのボタンが表示されます |
編集作業を行った後、その状態で保存してよければ右のチェック印、キャンセルして元に戻す場合は左のバツ印をタップします。
![]()
|
右のチェック印で編集完了。キャンセルして元に戻す場合は左のバツ印をタップ |
編集を完了して保存した写真も、後でまた元に戻すことが可能です。
![]()
|
編集完了した写真をもう一度開き「元に戻す」をタップ。編集前の状態に戻すことができます |
自動補正
写真の色味や明るさを1タップで自動的に調整してくれるのが「自動補正」機能です。
![]()
|
編集画面で自動補正ボタンをタップ |
![]()
|
もう一度タップすると元の状態に戻ります |
トリミングと縦横/角度調整
写真の一部を切り抜きたい時、また縦横や水平・垂直を修正したい場合に使う機能です。
![]()
|
編集画面でトリミングボタンをタップ |
![]()
|
縦/横の変更は回転ボタンをタップ。90度ずつ左に回転します |
![]()
|
水平・垂直は写真の下の角度計を右または左に回して微調整 |
![]()
|
トリミングは画像の枠線または四隅をドラッグ。指を離すと枠線の位置で切り抜かれます |
![]()
|
![]()
|
|
正方形(スクエア)や16:9など、一定の縦横比を保った形で切り抜くこともできます
|
![]()
|
![]()
|
|
トリミングボタンをもう一度タップすると、編集メニュー画面に戻ります
|