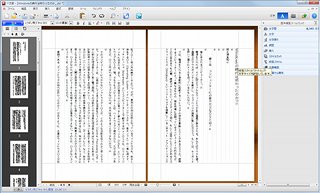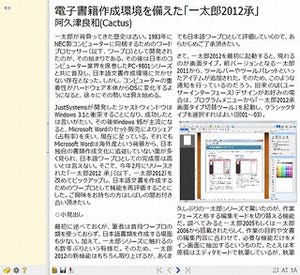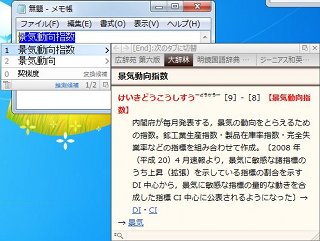画像枠を使って図版を追加する
前回に引き続き「一太郎2012 承(以下、一太郎2012)」を使って、電子書籍の作成に取りかかります。まずは予告した図版の挿入から。一太郎2012では"画像枠"と呼ばれる領域を用いて画像ファイルを埋め込みます。対応する画像形式はBMP/GIF/JPEG/WMF/EMF/PNGに限られていますので、TIFFなどをお使いの場合は異なるアプリケーションで変更しておきましょう。また、「花子フォトレタッチ」が一太郎2012と一緒に導入されている場合、画像枠から直接画像編集することも可能です。
ここで注意しなければならないのが、DTPソフトウェアで言う"枠"との違い。例えばQuark XPressというDTPソフトウェアでは、枠を作成してからそこにテキストや画像を流し込みますが、一太郎2012の画像枠は従来の"図枠"と呼ばれていた機能と同等です。そのため、一般的なワープロ(ワードプロセッサ)と同じく画像をそのまま配置するものと認識してください。ちなみに一太郎2012には、別ソフトウェアで作成したデータと動的なリンクを保持する"オブジェクト枠"も存在します。ただし今回のように決まった画像を配置していく電子書籍の場合、元データとリンクが張った状態では、不具合が発生するかもしれません。そのため前述の"画像枠"を使用します。
手順は簡単で<挿入>メニューから画像枠を選んで、挿入する画像を選択するというもの。この操作は画像ファイルを一太郎2012に直接ドラッグ&ドロップしても構いません。ただし、枠の基準や文字の位置の設定があるため、ダイアログから操作した方が簡単でしょう。枠の基準とは、画像枠の前後に文字や文章を挿入・削除した際、枠の動作を左右する設定です。レイアウトを優先する場合は"固定"を選択した方がいいでしょう。
文字の位置は、"テキストの回り込み"といった方が一般的かもしれません。同機能は図版をよけて文字が流れるようにする設定のため、新書風のレイアウトではあまり意味をなしませんが、雑誌風のレイアウトの場合はデザインを左右しますので、ドロップダウンリストから適切な設定を選択しましょう(図01~04)。
次は画像にキャプションを付けましょう。そもそもキャプションとは、図版に対する説明文書を意味しますが、原文である英語の「Caption」には、タイトルや見出し、説明といった多様な意味を持ち合わせています。一太郎2012ではキャプションを"説明文"と称していますので、枠操作ツールパレットからキャプション位置を選択してください(図05~06)。
ただし、初期状態では文字位置が中央に寄ってしまうため、違和感を覚えます。ここでは段落スタイルから今回使用していないスタイル設定を変更し、対処しましょう。キャプション文字を選択し、基本編集ツールパレットの「段落スタイル」にある「小見出し5」を選択し、<スタイル変更>ボタンをクリックします。起動したダイアログの各タブで操作を行いましょう(図07~09)。
最後にEPUB 3.0の新機能であるルビを追加してみましょう。そもそもルビとは文書中に現れる単語に対してフリガナを振る文字のこと。単純に難しい単語にフリガナを振るだけでなく、著者が意図した読み方をルビとして振ることもあります。一太郎2012ではルビではなく"ふりがな"と称していますが、役割は一緒なのでご安心ください。
普段から一太郎2012を使っている方ならご存じのとおり、ルビは書式メニューや基本編集ツールパレットの「文書編集」から設定します。単語を選択してからルビ設定を行うダイアログを呼び出しますと、ルビの振り方で戸惑うことでしょう。モノルビとは漢字一文字ごとにルビを振る手法で、 グループルビは単語単位でルビを振る手法。主に低年齢用教科書では漢字を覚えさせるために前者を使用し、小説など一般的な書籍では後者を使用します(図10~14)。
電子書籍作成に必要最小限の設定はこれぐらいでしょうか。全体的な注意点として述べておきたいのが、一太郎2012上のレイアウトとEPUBリーダーで閲覧したときのレイアウトは大きく異なる点。もちろんEPUBリーダーの再現能力もさることながら、EPUB 3.0規格の制限があるため、一太郎2012の多彩な機能が反映されないからです。
そのため文字飾りはできるだけ直接設定し、段落属性や段落飾り、ページスタイルによる飾り設定は避けましょう。画像枠やオブジェクト枠が多くなると誤表示の原因になりますので注意してください。また、枠同士の距離は可能な限り離しましょう。枠が隣接するとEPUBリーダーの画面サイズによって見栄えが大きく異なります。
レイアウト設定時に注意すべきは、EPUB出力でサポートされていない機能です。図15は一太郎2012のヘルプファイルにある「EPUB形式の電子書籍を作成するテクニック」から抜粋したものですが、ご覧のようにワープロとして一太郎2012を使用する際には、比較的使用頻度の高いものが使用できません(図15)。
また、以前も述べたようにEPUBリーダーの大半は内蔵フォントを使用する傾向がありますので、一太郎2012上でフォントを設定するメリットは現時点ではありません。これらの制限を踏まえつつ、お好みに応じた作業を行ってください。次回はいよいよ電子書籍の出力とインターネット公開手順を紹介します。一太郎2012による電子書籍作成にチャレンジしたい方は是非ご覧ください。
阿久津良和( Cactus )