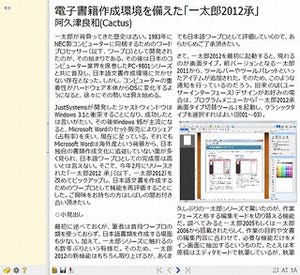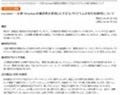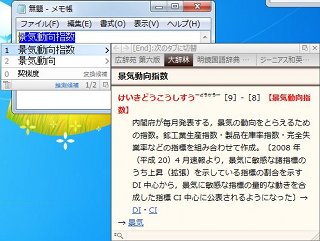テンプレートでレイアウトを作成
それでは「一太郎2012 承(以下、一太郎2012)」を使って、電子書籍の作成に取りかかりましょう。準備するものとして原稿が欠かせないのは、改めて述べるまでもありません。その原稿と並んで重要なのが原稿を配置するレイアウトです。本来文書は"読む"ものですが、その可読性を高めると同時に書籍としての価値を高めるのが、"見る"に焦点を当てたレイアウトという存在。
具体的にはページ内に文書や画像の配置を決める作業で、出版業界では「割り付け」と呼ばれることも。分担作業で書籍や雑誌を作成するこの業界では、エディトリアルデザインという職種が担当する分野で、独特のセンスが求められます。もちろん我々素人が"光るセンス"を見せる必要はありませんが、前述のとおり可読性にかかわる部分だけに、手を抜いていい作業ではありません。しかし、一朝一夕で身につくものではありませんので、今回は一太郎2012に用意されたテンプレートに頼ることにします。
一太郎2012をお使いの方は、<ファイル>メニューに<テンプレートを開く>という項目が用意されていることにお気づきでしょう。同項目を選択しますと一太郎2012のコンテンツビューアが起動し、便せんや送付状のなかにEPUB用のテンプレートが用意されています。ここからお好みのテンプレートを使用しましょう。なお、コンテンツビューアが起動しない場合はセットアップ内容を確認してください(図01~03)。
今回はせっかくEPUB 3.0に対応した一太郎2012を使用していますので、縦書きレイアウトを使用しましょう(EPUBテンプレート名は「eBOOK09」)。原稿はもちろん手持ちのものを使うことになりますが、今回は記事作成用素材として拙著「Windowsの時代は終わったのか?」の第一章を使用します。現在も絶賛発売中ですので、興味を持たれた方は是非ご購入ください。
まずはタイトルの挿入から。拙著のタイトルと著者名を入力すると、英数字が横向きで表示されてしまいます。これは英数字が半角文字のために起きる現象。全角文字で打ち直すことも可能ですが、いちいち文字を書き換えるのは面倒でしょう。そこで用いるのが回転機能。文字列に角度を追加して文字の向きを変更するというもの。
「フォント・飾り」ダイアログの<飾り>タブに用意された<回転角>をマイナス90度に変更することで文字が回転します。半角/全角文字が混合する原稿を用いる場合は同機能をお使いください。なお、本操作は<書式>メニューや[F7]キーでも呼び出せますので、多用する場合は同操作を覚えておきましょう(図04~08)。
今度はフォント設定です。こちらも見栄えと可読性を大きく左右する重要な設定箇所。しかし、EPUBにフォントを埋め込むメリットは場面によって異なります。雑誌などレイアウトが重要な意味を持つ媒体ならともかく、新書など文字の可読性のみ追求するのであれば、EPUBリーダーが内蔵するフォントを用いた方がいいでしょう。本稿では画面の見栄えを考慮して「一太郎2012 承 プレミアム」に含まれるヒラギノフォントを使用していますが、基本的には使いやすいフォントをお選びください(図09~10)。
段落設定で見栄えを整える
表紙設定は終わりましたので、続いて本文作成に取りかかりましょう。シートを<本文>に切り替えてから、あらかじめ用意した原稿をコピー&ペーストで流し込みます。前述のとおり今回は新書の原稿を使用していますので、雑誌のように難しいレイアウトを切る要ありません。ただし、本文の可読性を高めるために文書を区切る「見出し」の設定は必要です(図11~12)。
図11 原稿ファイルを別途開いてから、すべてを選択してクリップボードにコピーします。続いて一太郎2012のシートを<本文>に切り替え、「ここから~」と記述された部分にカーソルを合わせ、クリップボード内容をペーストしてください |
後に続く文書の要点を単文化し、一目で内容を把握できるように大きめの文字を使用する見出しは印刷物はもちろん、Webページにも欠かせません。Webページを作成した方ならご存じのとおり「<H1>、<H2>」と文字サイズを指定するHeadingタグと同じく、レイアウトの世界では「大見出し」「中見出し」「小見出し」と場面にあわせて使用する複数の見出しが存在します。そのための日本語フォント(モリサワの見出しゴシック体など)も用意されていることを踏まえれば、その重要性を理解できるでしょう。
もっとも、"大見出しだから文字サイズはいくつ"といった既定も制限はありません。ただしフォントサイズを1.5倍程度に大きくする、太字にする、段落を下げるなどエディトリアルデザイナーによって異なるローカルルールはありますので、ご自身のルールをお決めください。本稿をご覧になって初めて電子書籍作成に取り組む場合は、一太郎2012の「段落スタイル」を使用しましょう。
ツールパレットにある同項目を呼び出し、変更する部分を選択します。そして、<中見出し><小見出し>といった項目を選択すれば、フォントサイズや段落の位置が変化します。同様に本文用の段落スタイルが用意されていますが、今回の手順では事前設定がなされているため選択する必要はありません。
もちろん自身の好みに応じて変更することも可能です。その際は段落スタイルの<スタイル変更>ボタンをクリックすると起動するダイアログからフォントや字間などの調整を行ってください(図13~14)。
続いて図版の挿入に取りかかりたいところですが、文字数も尽きてきましたので続きは次回。一太郎2012による電子書籍作成にチャレンジしたい方は是非ご覧ください。
阿久津良和(Cactus)