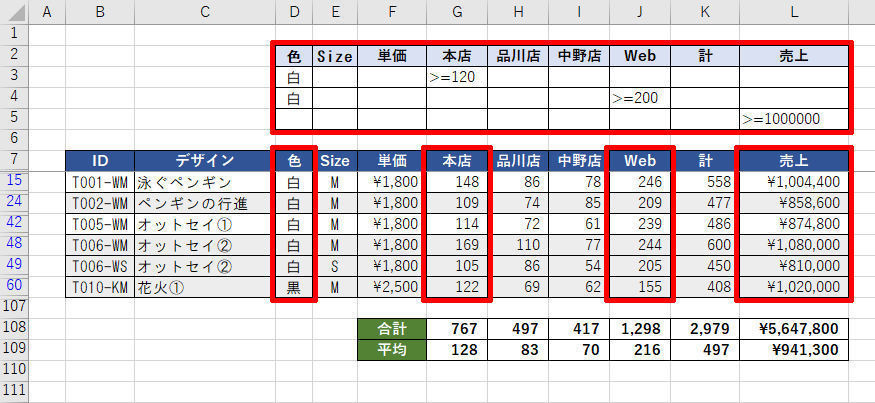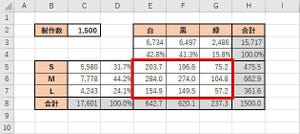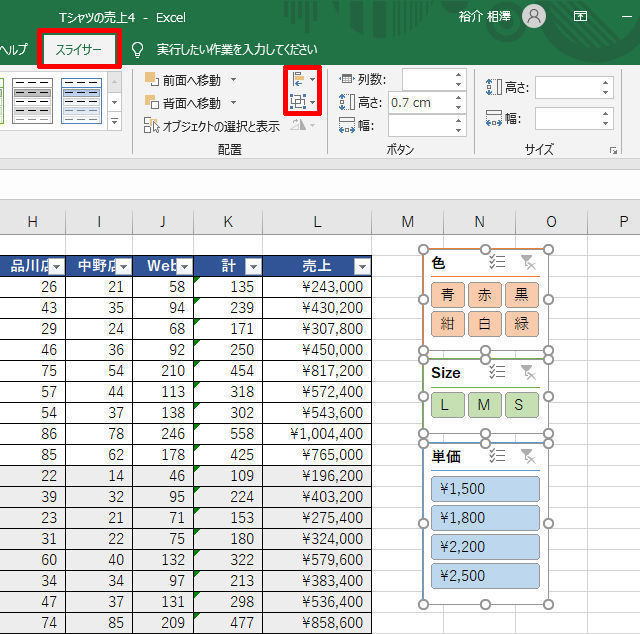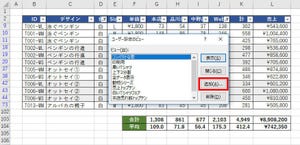今回は、データの推移をわかりやすく示す方法として「ファンチャート」というグラフの作成方法を紹介してみよう。数式の入力方法さえ知っていれば誰でも容易に仕組みを理解できるグラフなので、この機会に覚えておくとよいだろう。
ファンチャートとは?
今回も、3つの系列店について、各月の「1日あたりの平均売上」をまとめた表(第29回、第30回と同じデータ)を使って詳しい操作手順を示していこう。
過去1年間(10月~9月)における「各店舗の売上」についてグラフを作成すると、以下の図のようになる。ここでは、3店舗の合計も読み取れるように「積み上げ縦棒」のグラフを作成してみた。
グラフを作成すること自体は特に難しくないが、問題なのは「このグラフが何を示そうとしているのか?」を一目で理解できないことだ。よって、このグラフは良い例とは言い難い。グラフを作成する本来の意図としては、
・「渋谷店」の売上は「ほぼ横ばい」
・「目黒店」の売上は「上昇基調」
・「品川店」の売上は「下降基調」
ということを示したいのだが、それを上記のグラフから読み取るのは難しい。
この問題を解決する方法としては、第29回の連載で紹介したように「グラフ フィルター」を使って「店舗別のグラフ」を作成する方法も考えられる。
ただし、この手法を用いた場合は、計3枚のグラフを示す必要が生じてしまう。また、店舗同士の比較も行いにくくなる。
このような場合に活用できるのが「ファンチャート」と呼ばれるグラフである。ファンチャートは、ある時点を100%として、そこを基点にデータの推移を示したグラフとなる。
上図に示したファンチャートは、各店舗における「昨年10月の売上」を100%とし、各月の売上を相対的に示したグラフとなる。
このように、ファンチャートを使うと、それぞれの系列が「上昇基調にあるのか、それとも下降基調にあるのか?」を比較しやすい形で示すことができる。色々な場面に応用できるので、その作成方法を覚えておくとよいだろう。
ファンチャートの作成手順
それでは、ファンチャートの作成手順を解説していこう。残念ながら、Excelにはファンチャートを作成する機能が用意されていない。よって、あらかじめ自分でファンチャート用のデータを計算しておく必要がある。
まずは、以下の図のように計算用のセルを用意する。せっかくなので「全店計」についてもファンチャート用のデータを求めていこう。
ここでは「昨年10月の売上」を基準(100%)として、各月のデータを用意していく。その数式を具体的に示すと、以下のようになる。
=(各月の売上)/(昨年10月の売上)
このとき、各セルにそのつど数式を入力していくようでは面倒な作業が生じてしまう。よって、以下の図のように「分母」だけを絶対参照で指定した数式を入力するとよい。続いて、この数式をオートフィルでコピーすると、「分子」のセル参照だけが変化していくことになり、ファンチャート用のデータを正しく求めることができる。
同様の手順で「目黒店」、「品川店」、「全店計」についてもファンチャート用のデータを求めていく。念のため、各系列の数式を示しておくと、以下のようになる。
目黒店・・・・「=D5/$D$5」(H5セルに入力)
品川店・・・・「=E5/$E$5」(I5セルに入力)
全店計・・・・「=F5/$F$5」(J5セルに入力)
これらの数式をオートフィルでコピーすると、以下の図のような結果が得られる。
このままでは数値を読み取りにくいので、表示形式を「パーセンテージ」に変更し、小数点以下1桁まで表示するように変更しておこう。
あとは、これらのデータを使って折れ線グラフを作成するだけだ。以下の図のようにセル範囲を選択し、「マーカー付き折れ線」のグラフを作成する。
以上が、ファンチャートを作成するときの基本的な操作手順となる。より見やすいファンチャートに仕上がるように、状況に応じてグラフをカスタマイズしていこう。今回の例では、各系列の推移をより大きく見せるために「縦軸の範囲」を0.6~1.4(60%~140%)に変更した。
これで、「目黒店」は上昇基調、「渋谷店」は横ばい、「品川店」は下降基調であることを一目で読み取れるグラフになる。さらに、3店舗の売上を合計した「全店計」も大きな変化がない、と読み取れるようになる。
「渋谷店」と「全店計」のグラフが重なっていて見にくいと思う場合は、「グラフ フィルター」を使って「全店計」のデータをグラフから除外してもよい。
スッキリとしたシンプルなグラフになり、より各店舗の傾向を把握しやすくなるだろう。「全店計」のデータが必要かどうかは、「何を説明したいか?」に応じて変化する。このあたりは、臨機応変に対応していく必要があるだろう。
もちろん、このほかにもグラフを読み取りやすくする工夫は色々と考えられる。ただし、そのためにはグラフのカスタマイズ方法について詳しく学んでおく必要がある。そこで次回からは、グラフのカスタマイズ・テクニックについて詳しく紹介していこう。