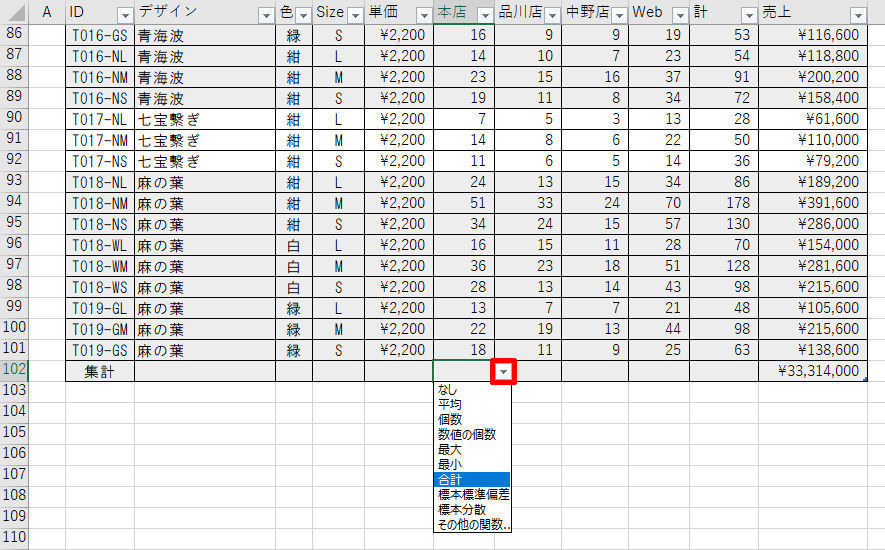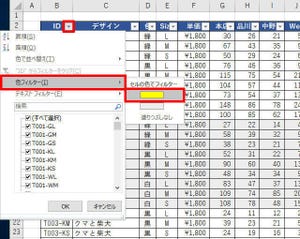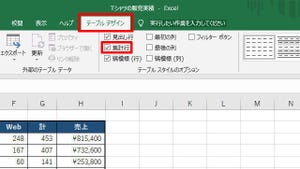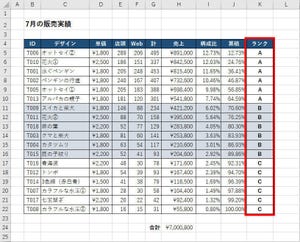前回の連載で紹介した「小計」機能は、データの表示/非表示を手軽に切り替えられるアウトラインが自動指定されることも利点の一つといえる。このアウトラインを手動で指定することも可能だ。今回は、データをグループ化してアウトライン機能を有効にする方法を紹介してみよう。
アウトラインとは?
Excelのアウトライン機能は、必要に応じてデータの表示/非表示を手軽に切り替えられる機能となる。もっと具体的に解説すると、表の左側にあるアウトラインエリアを使って、
・「-」ボタンのクリックでデータ行を非表示
・「+」ボタンのクリックでデータ行を表示
といった操作を行うことが可能になる。
データを分析する際は、それぞれの数値を見比べながらデータの傾向を把握する(もしくは予想する)というケースがよくある。このとき、「データ数が多くて画面内に全データを表示できない」となると、数値を見比べることすら困難になってしまう。
このような場合にアウトラインを活用すると、「データ行と集計行の両方を表示」or「集計行だけを表示」を自由に切り替えられるようになり、スムーズにデータ分析を進めることが可能となる。
自動でデータをグループ化するには?
前回の連載で紹介したように、表にアウトラインを指定するときは「小計」機能を使うのが最も簡単な手法となる。とはいえ、すでに小計を自分で算出している場合は、「小計」機能を使う意味がなくなってしまう。
このような場合は、データのグループ化だけを行い、アウトラインを指定することも可能だ。まずは、Excelに自動でアウトラインを指定してもらう方法から紹介していこう。
表内にあるセルを1つだけ選択し、「データ」タブにある「グループ化」から「アウトラインの自動作成」を選択する。
すると、表の状況に合わせて自動的にアウトラインが作成される。今回の例では、各デザインの販売実績を合計する行が「集計行」に相当すると判断され、以下の図のようにアウトラインが自動指定された。
さらに、今回の例では、列方向のアウトラインも自動指定されている。こちらは「計」を求める関数や「売上」を計算する数式が「集計列」に相当すると判断され、アウトラインが自動指定されたことになる。
もちろん、列方向のアウトラインも「+」ボタンや「-」ボタンで列を開閉することが可能である。
このように、「アウトラインの自動作成」を利用すると、Excelが自動的に表を判断してアウトラインを指定してくれる。ただし、表の形式によっては「アウトラインの自動作成」が思い通りに機能してくれない場合もある。この場合は、アウトラインを手動で指定しなければならない。
手動でデータをグループ化するには?
続いては、手動でアウトラインを指定する方法を解説していこう。この場合は、「データ行」となる行を選択した状態で、「データ」タブにある「グループ化」をクリックすればよい。
すると、選択していた範囲のすぐ下にある行を「集計行」としたグループ化が行われ、アウトラインを利用できるようになる。
手動でアウトラインを指定するときは、「合計などを算出する行」(集計行)を含めない形で行(または列)を選択するのがポイントとなる。この部分さえ押さえておけば、行や列を問題なくグループ化できるはずだ。
同様の操作を繰り返していくと、表全体を適切にグループ化でき、アウトラインを快適に利用できるようになる。
そのほか、階層化されたアウトラインを作成することも可能となっている。この場合は、すでにグループ化されている範囲を含むように行(または列)を選択し、「グループ化」コマンドをクリックすればよい。これで、上位レベルのグループを作成することができる。
グループ化の解除
グループ化を行う際は、指定したグループ化を取り消せないことにも注意しなければならない。「Ctrl」+「Z」キーを押して直前の操作を取り消そうとしても、グループ化は解除されない。グループ化を解除するには「グループ解除」コマンドを使用する必要がある。
たとえば、以下の図は間違ってセル範囲を選択したため、集計行までグループ化されてしまった例となる。これを解除するには、グループ化した行(または列)を選択した状態で「グループ解除」をクリックしなければならない。
もしくは、セルを1つだけ選択した状態で「グループ解除」→「アウトラインのクリア」を選択してもよい。この場合は、ワークシート上のグループ化がすべて解除され、アウトラインを指定していない状態に戻る。
行や列のグループ化は「Ctrl」+「Z」キーで解除できないため、こういった操作手順も必ず覚えておく必要があるあだろう。
また、手動でグループ化を行うのが面倒な場合にも「グループ解除」が役に立つ。グループ化を何回も繰り返さないとアウトラインを指定できない場合は、とりあえず「アウトラインの自動作成」でグループ化を行い、その後、不要なグループ化を解除したり、不適切なグループ化を修正したりしてもよい。一つひとつグループ化を行う場合よりも手軽にアウトラインを指定できるので、こちらの手法も覚えておくと役に立つだろう。
集計行を上に配置するには?
最後に、「集計行」を上に配置してグループ化するときの操作手順を紹介しておこう。こちらは「データ分析を行う表」ではなく、「連絡先をまとめた表」などに役に立つと思われる。必要なデータだけを表示できるようになるため、表がコンパクトになり、使い勝手が向上するはずだ。
集計行を「選択していた行」の上に配置したいときは、あらかじめ設定を変更しておく必要がある。「データ」タブを選択し、「アウトライン」グループの右下にある「小さな四角形」をクリックする。
アウトラインの設定画面が表示されるので、「詳細データの下」のチェックボックスをOFFにし、「OK」ボタンをクリックする。
以降の手順は、普通にグループ化を指定する場合と同じである。「データ行」となる範囲を選択して「グループ化」コマンドをクリックすると、そのすぐ上にある行を「集計行」としてグループ化が行われる。
同様の操作を繰り返していくと、各部署のデータを自由に開閉できる表に加工することができる。これで小さい画面でもスクロールすることなく、目的のデータを参照できるようになる。
ちなみに、アウトラインの設定画面で「詳細データの右」のチェックボックスをOFFにしておくと、列方向のグループ化を行った際に、左側にある列を「集計列」に指定できるようになる。行と列の関係が入れ替わっただけなので、こちらは実例を示さなくても仕組みを理解できるだろう。
データのグループ化は、「データ分析を行う表」だけでなく、色々な場面に応用できるテクニックとなる。使い方をマスターしておけば、より快適にExcelを活用できるようになるので、まだ使ったことがない方はこの機会にいちど試してみるとよいだろう。