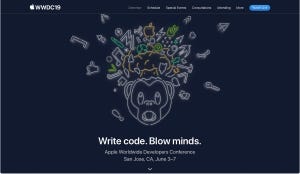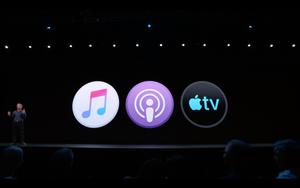地図アプリといえばスマートフォン、モバイルでの活用という印象もありますが、Macなどパソコンと連携することでより力を発揮します。今回は、macOSに付属の「マップ」を利用し、他のユーザと地図データを共有する方法を探ります。
Macの「マップ」は情報が扱いやすい!?
macOSに付属の「マップ」は、iOSの「マップ」とまったく同じではありません。当然、macOSらしい操作性を備えているほか、iPhone/iPadでは難しい処理にも対応できます。残念ながら開発はiOS版のほうが先行しているため、iPhone/iPadが先に新機能を採用する傾向があるものの、バーチャルに大都市の空中散歩を楽しめる「3D flyover」のように、Macのほうが洗練されて感じられるものもあります。
ほかのパソコン/スマートフォンに位置情報などのデータを伝えたいときには、操作の自由度が高いMacのほうが有利です。iPhoneの「マップ」では、地図の位置をメールで送信(共有メニューから「メール」を選択)すると、VCFという正体がわかりにくいファイルに変換されてしまいますが、Macの場合シンプルな文字列の「URL」として取り出せます。「http」から始まるURLのスタイルであれば、WEBブラウザでアクセスするものだと誰でもひと目でわかることでしょう。
地図のURLを取り出す
知り合いにある場所の地図を示したいときには、その地図を表示した状態で共有メニュー([↑]ボタンをクリック)してメールやメッセージなどの送信機能を持つアプリに引き継ぐか、PDFに書き出してメールに添付するなどすることがオーソドックスな方法です。
しかし、相手がどのアプリ/スマートフォンを使っているかわからない状況では、それがベストな方法とはいえません。縮尺を調整できなければ道案内用の地図としては魅力半減で、縮尺固定の画像やPDFは役立つのか微妙です。
ベストな方法は「URL」を送ることです。メールの本文にペーストして送信すれば、どのパソコン/スマートフォンでもタップすればWEBブラウザが起動し、Appleの「マップ」または「Googleマップ」アプリにリダイレクトされます(WEBブラウザからアプリが呼び出される)。どちらのアプリもインストールされていない場合でも、WEB版のGoogleマップが表示されるので、相手がインターネットに接続できるのであれば確実に拡大/縮小可能な地図を送ることができます。
その手順ですが、目的地にピンをドロップ(ドラッグして微調整可)してメニューから「編集」→「コピー」を実行すると、クリップボードにそのピンの位置のURLがコピーされます。それをメール作成画面にペーストすると、「https://maps.apple.com/?q=」で始まるURLが挿入されるので、それを送信すれば完了です。あとは、そのURL付きのメールを受信した人が、Appleの「マップ」または「Googleマップ」アプリでうまくやってくれます。
MacとiPhoneの間で「地図」を共有
MacとiPhone両方のユーザであれば、地図の準備はMacで行うけれど実際に閲覧するのはiPhone、という利用スタイルが多いのではないでしょうか。地名や住所の入力はキーボードを使えるMacのほうが有利ですし、移動時は断然iPhoneです。ということは、Macで準備した地図をそのままiPhoneで使うニーズは高いといえるでしょう。
このような場面で利用したいのが「ハンドオフ」。BluetoothとWi-Fiを利用し、同じApple IDでサインインしたMac/iPhone間でデータを融通しあう機能です。「マップ」はハンドオフに対応したアプリですから、MacからiPhoneへ、またはiPhoneからMacへ、ハンドオフを実行した時点で表示している地図を引き継げます。
使いかたはかんたん、Macの「マップ」の状態をiPhoneに引き継ぐ場合は、Macで「マップ」をアクティブな状態(ウインドウを最前面に表示)にしておき、iPhoneでアプリスイッチャー(画面下部を上方向へスワイプ、またはホームボタンをダブルクリック)を実行すると画面下に現れる「マップ ○○○から」をタップすればOKです。
使いかたのコツは、"できるだけ準備万端整えてからハンドオフを実行すること"です。表示倍率だけでなく、ドロップしたピンの位置や経路案内の状態までiPhoneに引き継がれるため、目的地などキー入力が必要な操作はあらかじめMacで済ませておくほうが効率的です。