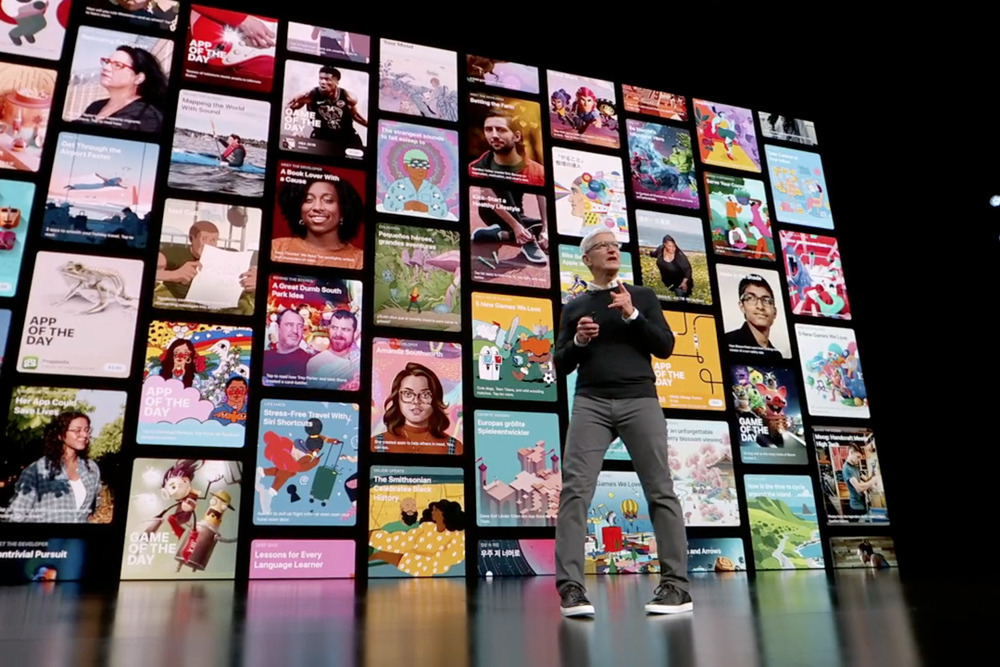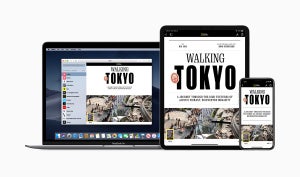Macのユーザインターフェイスといえば、FinderとDock。確かにそのとおりですが、フルスクリーンで利用するアプリが増えた現在、「Mission Control」の助けも欠かせません。今回は、Finder/DockとともにMacのGUIを支えているMisson Controlの基本技について紹介します。
Mission Controlの位置付けを理解する
Mission Controlは、OS X Lion(v10.7)のときに登場したMacのデスクトップで"より直感的な"操作を可能にするための機能です。それまで存在したアプリのウインドウを整列させる「Expose(エクスポゼ)」、仮想デスクトップを切り替える「Spaces」を統合し、ウィジェット(独立動作するWEBアプリの一種)を実行するための「Dashboard」をオン/オフする機能も追加され、MacのGUIを支えています。
その役割は、ズバリ「ウインドウを整理すること」と「ウインドウ(アプリ)を切り替えること」、そして「複数の(仮想)デスクトップを操作すること」。書けばかんたんですが、手に馴染むほど口で説明することが難しくなる、職人の道具のような存在です。Macのデスクトップにおける基本ツールはFinderとDockですが、Mission Controlによる操作はキーボードの占める役割が大きく、その点で上級者向けといえるでしょう。
初期設定では、Mission Controlは「Control」-「↑」で起動します。そのときデスクトップ上にあるウインドウが小さくなり、他のウインドウと重ならないよう並べられます。アプリによっては複数のウインドウが表示されているかもしれませんが、うまく"バラけて"表示されるので問題ありません。そこでクリックされたウインドウがアクティブ(選択された状態)になるという仕組みです。
あわせて利用したい機能が、デスクトップの操作です。「Control」-「↑」でMission Controlを起動すると、画面上部には操作時点で存在する(仮想)デスクトップとフルスクリーン状態のアプリが一覧されます。ここで仮想デスクトップを作成すれば、より広い作業スペースを確保できるようになります。
まずは仮想デスクトップを作成しよう
初期設定の状態では、Macのデスクトップは1つしか存在しません。しかし、複数のデスクトップ(仮想デスクトップ)を用意しておけば、そのぶん広々とした作業スペースを確保できます。「デスクトップ1」はFinderを利用したファイル操作用に、「デスクトップ2」はシステム環境設定やメモなどちょっとした作業用に、などとアプリの性格/目的ごとに使い分けてもいいでしょう。
仮想デスクトップを用意するといっても、ディスクを多く消費したりシステムに大きな負荷をかけたりといったことはありません。不要になれば削除できますし、データを失うなどのデメリットはありません。むしろ、仮想デスクトップを使わずに初期設定のまま使い続けることのほうがデメリットです。
仮想デスクトップを作成するには、「Control」-「↑」でMission Controlを起動したあと、カーソルをデスクトップ上部へ移動します。画面右端に現れた「+」ボタンをクリックすると、仮想デスクトップの追加は完了です。サムネイルをドラッグすれば並び順を変更できるので、操作しやすいよう調整しましょう。
なお、仮想デスクトップ間を移動するには、Controlキーと左右カーソルキーの同時押し、またはトラックパッドの左右方向へのスワイプを行います。移動の順序は仮想デスクトップを作成したときのMission Controlの画面とまったく同じで、はフルスクリーン状態のアプリも対象に含まれます。
イチオシのMission Control追加設定(1)
仮想デスクトップの切り替えは、Controlキーと左右カーソルキーの同時押し(またはトラックパッドのスワイプ)が基本ですが、フルスクリーン状態のアプリが増えると、それだけキーを押す回数が増えます。仮想デスクトップ間にフルスクリーン状態のアプリが複数あるときには、「仮想デスクトップ1」から「仮想デスクトップ2」へ一足飛びに移動したくなるはずです。
そんなときのために、ショートカットキーを用意しましょう。システム環境設定「キーボード」パネルの「ショートカット」タブを開き、左端の欄で「Mission Control」を選択すると、「デスクトップ○へ切り替え」というチェックボックスが表示されるので、すべてにチェックを入れます。これで、「Control」+「1」でデスクトップ1へ、「Control」+「2」でデスクトップ2へ直接ジャンプできるようになります。
イチオシのMission Control追加設定(2)
Mission Controlに慣れてくると、デスクトップの並び順がいつの間にか変わっていることに気付くはずです。これはアプリケーションスイッチャー(Command+TABによるアプリの切り替え)が原因で、直前まで使用していたデスクトップの隣りに切り替え対象のアプリがあるデスクトップが移動してしまうためです。
この問題を解消するには、システム環境設定「Mission Control」パネルにある「最新の使用状況に基づいて操作スペースを自動的に並べ替える」チェックボックスをオフにします。これで仮想デスクトップの並び順が固定され、アプリケーションスイッチャーによる影響がなくなります。