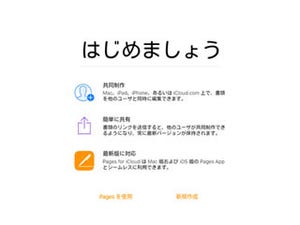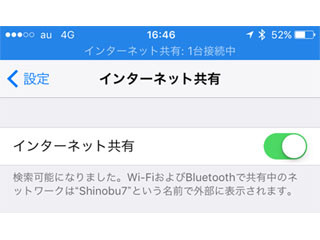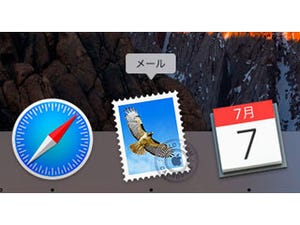画像ファイルを開くと起ち上がる「プレビュー」。当初は文字どおりプレビューすることに主眼を置いたアプリでしたが、macOSのバージョンアップにあわせ機能が拡充された結果、「多様な画像ファイルの表示と簡易編集機能を備えたアプリ」に進化を遂げています。今回は、その意外に知られていない使いかたを紹介します。
「プレビュー」の役割と特徴
macOSに標準装備の「プレビュー」は、ひらたくいえば「画像を表示するためのアプリ」です。試写や下見といった意味を持つ「preview」に由来するとおり、表示することが主要な機能ですが、表示すること以外の機能も持ち合わせています。
「プレビュー」で表示できる画像フォーマットは、かなり豊富です。JPEGやPNGといったWEBでよく利用されているフォーマットはもちろん、Adobe Photoshopで利用される「PSD」などのビットマップ画像(膨大な数の点の集まりで表現するタイプの画像)にも対応しています。保存も可能ですから、画像フォーマット変換ツールとしても活用できます。
線など図形情報の集まりで表現する「ベクター画像」に対応していることもポイントです。PDFやPostScript/EPS、Adobe Illustratorで利用される「AI」の表示が可能ですから、拡大/縮小しても滑らかな画像を得られます。
画像ファイルを表示するだけではなく、加工することもできます。いわゆる画像編集アプリと比べると機能数では見劣りしますが、サイズ変更(縮小/拡大)や回転、露出やコントラストなど色の調整が可能です。文字や図形を書き込む機能も用意されているので、写真に注釈を入れるためのツールとしても活用できます。
「プレビュー」の起動は、画像ファイルのダブルクリックが基本ですが、ファイルを選択した状態でスペースキーを押す「クイックルック」からの起動はよりスマートです。クイックルックで軽く確認し、サイズを変更したり文字を書きくわえたりといった簡易編集作業が必要になったときは「"プレビューで開く"」をクリック、という流れがプレビューらしい使いかたといえるでしょう。
知ってトクする「プレビュー」の使いかた
位置情報を取り除く
iPhoneなどGPS対応のカメラで撮影した写真には、撮影位置のデータ(位置情報)が記録されています。「プレビュー」にはこの位置情報を読み取る機能があり、インスペクタのGPSタブで確認できます。インスペクタは、メニューから「ツール」→「インスペクタ」を選択するか、Command-Iを押すと表示できます。「ツール」→「位置情報を表示」を選択しても同じことができます。
この位置情報は、プライバシーの漏えいにつながるため取り扱いには注意が必要です。写真をブログやSNSに投稿する場合には、インスペクタのGPSタブにある「位置情報を削除」ボタンをクリックし、写真を上書き保存します。
なお、macOSに標準装備の「写真」アプリも位置情報に対応していますが、ライブラリに取り込んだ写真しか操作対象にならないため、単発処理では「プレビュー」のほうが好都合です。
加工に失敗した画像を以前の状態へ戻す
macOSには、ファイルを以前の状態へ戻す「バージョン」という機能が用意されています。「プレビュー」はこの機能に対応しているため、編集作業で失敗した、書き込んだ文字情報を取り消したい、といった処理が可能になります。ただし、プレビューで行った処理の範囲内での復元になるため、他の画像編集アプリで行った変更を取り消すことはできません。
使いかたはかんたんです。対象のファイルを開き、メニューバーから「ファイル」→「バージョンを戻す」→「すべてのバージョンをブラウズ」を選択すると、Time Machine(macOSのバックアップ/復元機能)とよく似た画面が現れます。右側に表示された画像を確認しつつ、「∧」と「∨」で時間軸を行き来しながら戻したい時点の画像を選び、「復元」ボタンをクリックすればOKです。
被写体を切り抜く
本格的な画像編集ソフトでなければ見かけない「切り抜き機能」も用意されています。被写体の輪郭に沿って切り抜いた画像は、ワープロソフトでテキストを回り込ませたり、背景を入れ替えたりと、活用範囲が大きく拡がります。
操作はかんたん。道具箱ボタンをクリックしてマークアップツールバーを表示し、「インスタントアルファ」ボタンをクリックします。背景部分を軽く下方向へドラッグすると、その部分の色と同じ範囲が選択されるので、ツールバーで「編集」→「選択部分を反転」を選択します。その状態でコピーを行い(Command-C)、ワープロソフトなどへペーストすれば、輪郭どおり切り抜かれた画像を手に入れることができます。