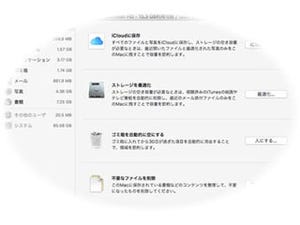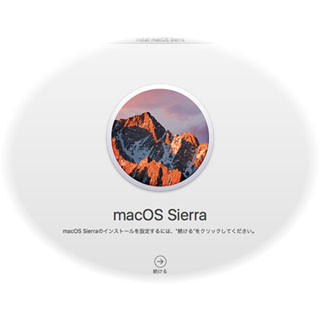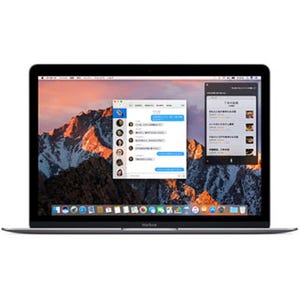今日はなぜかバッテリーの減りが早い、ファンの回転音も気になる……そんな場合には、アプリの異常動作を疑ってみましょう。慌てず騒がず、状況を判断して問題のアプリを「強制終了」するワザが、いまこそあなたに求められているのです。
アプリから反応がない、回転する虹色の円が現れた
アプリといえど人間が作ったもの、ときには異常動作に陥っても不思議ではありません。それはシステム全般やOS標準装備のアプリにもいえること、不意な拍子に動きがおかしくなった、マウスやキーボードを操作しても反応がない、マウスカーソルが回転する虹色の円に変わり元に戻らない、などの現象がときどき発生します。
その原因はさまざまですが、エンドユーザにとっては原因を知ることより、その場をどう切り抜けるかが重要です。アプリの反応がなくなったからといって電源を強制切断してしまうと、そのアプリで作成中の文書はもちろん、他のアプリまで巻き添えにして消えてしまいます。できるだけ無難に、問題が起きたアプリだけを強制終了することが基本です。
1. Command-option-ESCを長押しする
アプリから反応がなくなったとき、最初に試みるべきは「Command-option-ESC」(Commandとoptionを押しながらESC)を押すことです。すると「アプリケーションの強制終了」ダイアログが現れ、システムからの呼びかけに対し応答がない(暴走した)アプリについては、「応答なし」と表示されます。
このダイアログで対象とするアプリを選び、続けて「強制終了」ボタンをクリックします。大半のアプリは、この方法で安全に(システム全体に影響せず)強制終了できます。アップルメニュー(デスクトップ左上のアップルロゴをクリックすると現れるメニュー)の「強制終了...」を選択しても、このダイアログを表示できます。
ただし、正常な終了方法ではないため、そのときアプリで開いていた文書の状態は失われます。新規作成後に一度も保存したことがない書類の場合、そのアプリが自動保存機能(オートセーブ)に対応していないかぎり、書きかけの文書は消えてしまうので覚悟しましょう。
2. Dockを使う
Dockからアプリの強制終了を行うこともできます。Dockにアイコンが表示されているアプリ限定ですが、対象のアプリアイコンをoptionキーを押しながらクリックし、現れたメニューの「強制終了」をクリックすれば、「アプリケーションの強制終了」ダイアログで操作したときと同じ効果が得られます。ただし、FinderやSiriなど、一部のシステムアプリに「強制終了」は表示されません。
3. アクティビティモニタを使う
「アプリケーションの強制終了」ダイアログに表示されるアプリは、起動中のアプリすべてではありません。システムのバックグラウンドで動作しているアプリ、メニューエクストラに常駐しているアプリなど、アプリの種類/動作形態によっては表示されないものもあります。
ユーティリティフォルダ(LaunchPadから起動する場合は「その他」)にある「アクティビティモニタ」は、アプリを含めシステムで実行中の全プロセスを表示し、終了の指示を与えることができます。アプリを選択して画面左上の「×」ボタンをクリックし、現れたシートの終了または強制終了ボタンをクリックすればOKです。
反応がない/動作がおかしいアプリを特定できない場合は、CPU使用率が異常に高いアプリ(プロセス)を探してみましょう。バーの「%CPU」をタップすれば、CPU使用率が高い順にアプリが並び替えられるため、特定が容易になります(反応がない/暴走したアプリはCPUに異常な負荷をかけていることが多いのです)。
なお、「アプリケーションの強制終了」ダイアログやDockエリアからの操作では、(アプリとしての)Dockを強制終了できませんが、アクティビティモニタを使えば可能です(Finderと同様に強制再起動)。DockはDockエリア(デスクトップ下のアイコンが並ぶ領域)やゴミ箱、デスクトップ全体の表示を司る特殊なアプリですから、Dock領域やメニューバーの表示がおかしいときはこの方法でなおることがあります。