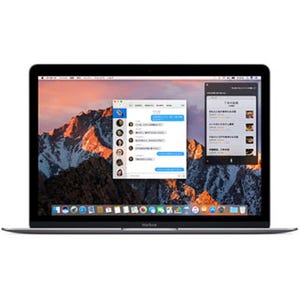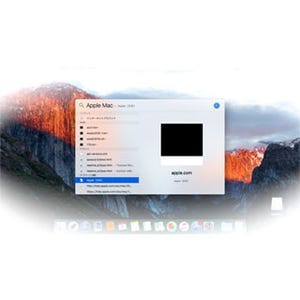ついに「macOS Sierra」が公開されました。Mac App Streから無償ダウンロードできますが、アップグレードは完了しましたか? 多くの新機能が追加されていますが、なかでもiPhoneでお馴染みの音声アシスタント機能「Siri」が使えるようになったことには注目が集まります。どのように使うのか、iOS版とはどう違うのか、機能の概要をチェックしてみましょう。
macOSの「Siri」でできること
ついに、Macでも「Siri」を利用できるようになりました。iPhone(iOS)では2011年にサービスが開始されていますから、約5年も遅れてのスタートとなりますが、機能的な遜色はありません。携帯電話会社の番号を使い電話するなど、対応しない機能はあるものの、反対に「Macだからできる」機能も少なくありません。
使いかたはiPhone同様、Siriが命令待ちモードのとき話しかけるだけです。iPhoneの場合、ホームボタンを押し続けるか、「ヘイ、シリ」と声をかければ命令待ちモードになりますが、Macにホームボタンはありませんし、現在のところ「ヘイ、シリ」には対応しません。Dockまたはメニューバーのアイコンをクリックするか、ショートカットキー(初期値ではOptionとスペースの長押し)を使うことになります。
Siriが理解する命令は、「こんな風に話しかけてください」とメッセージが表示されたとき左下に現れる「?」ボタンをクリックすると確認できます。前述したとおり、iPhoneの携帯電話としての性質に依存する機能は利用できませんが、アプリの起動やメールの作成/送信、天気や株価のチェック、リマインダーやメモの作成など、iPhoneで使える機能の大半はMacでも変わらず利用できます。ひととおりの機能を試したかぎりでは、認識精度も遜色ありません。人間の話し言葉を解釈するプログラム(解析エンジン)がインターネット上にあり、特定のハードウェアに依存しない仕組みが生かされているともいえるでしょう。
Siriの設定は、システム環境設定の「Siri」パネルで変更できます。日本語以外の言語で命令したい場合、Siriの声を変更したい場合(日本語は男性と女性の声の2種類)、ショートカットキーを変更したい場合に利用しましょう。Siriを無効化したいときも、このパネルから操作できます。
Mac独自の機能を使う
Mac版SiriはiOS版と多くの点で共通していますが、iOS版にはない機能/命令も少なくありません。ここでは、Mac版独自の命令をいくつかピックアップし、その用法と使いかたのコツを紹介します。
1. ファイル名で検索する
Mac版Siriは、Finderに命令を使えることができます。ファイル/フォルダ名(の一部)、画像や動画などフォーマット種、作成した日時/期間など、与える条件はFinderの検索機能と大きく変わりません。言いかたとしては、「○○○というファイルを探して」や「○○○を見せて」、「○○○を表示して」と覚えておけばいいでしょう。
ただし、Siriの認識精度は完璧ではありませんし、周囲の雑音などにも影響されますから、ファイル/フォルダ名を完全な形で伝えようと考えないほうが現実的です。Siriへ一字一句正確に伝えて検索しようというのではなく、ざっくりとフォーマット種や作成日時/期間で検索し、その後GUIで絞りこむほうが現実的です。
| ファイル検索の実行例 | |
| 分類 | 実行例 |
| 名称指定 | アンケートというファイルを探して、書類フォルダを開いて |
| フォーマット指定 | PDFを見つけて、Word文書を見せて、動画ファイルを探して |
| 時間指定 | きのう編集したファイルを表示して、この1週間で作成したファイルを表示 |
2. 検索結果を通知センターに保存する
Siriでファイル検索した結果は、保存してあとから再利用することができます。Siriが返したダイアログには、右上に「×」ボタンがあり、これをクリックすると検索結果を通知センターに保存できるのです。しかも、ファイルの追加/更新が発生して検索結果が更新されると表示内容にも反映されます。通知センターにFinderのスマートフォルダ機能を追加できる、というと理解しやすいでしょうか。
iOS版SiriではSiriの回答を残すことはできませんが、Mac版ではファイル検索の結果にかぎり、通知センターに保存することができます。「通知」という機能本来の使われかたではないものの、Siriのファイル検索機能を便利なものにすることは確かです。
3. システム情報を調べる
システム情報の確認も、iOS版Siriにはない機能です。CPUの性能(CPU名/クロック数)を知りたいときは「このMacの処理能力は」と訊ね、メモリ容量を調べる場合は「このMacのメモリ容量は」と質問すればいいのです。質問できる内容は、ストレージの空き容量、(契約している)iCloudストレージの容量、現在利用しているOSのバージョンなど、「このMacについて」の多くをカバーしています。敢えてSiriで命令する必要のない機能といわれればそれまでですが、Macを使いはじめたばかりの人には親近感が湧く機能かもしれません。