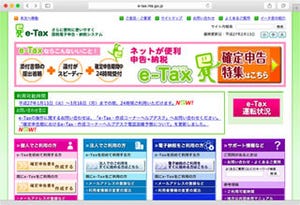Macでの新生活がスタート、これからドシドシ活用するぞ……そんなときに限って問題は発生します。ヘルプには掲載されていない、インターネットを検索しても発見しにくい「Macのありがちトラブル」とその解決方法を、いくつかピックアップします。
一部のキーが突然反応しなくなったら
Macを利用していると、突然キーボードの大半が無反応になることがあります。そのとき、慌てて強制電源オフしてはいけません。まずは、Command-TABを押してみましょう。起動中のアプリアイコンが画面中央に並ぶ「タスクスイッチャー」は表示されましたか? 表示されたのであれば、それはおそらく「マウスキーモード」が原因です。
マウスキーモードとは、キーボードの「I」を中心とした8つのキー(789 UO JKL)を利用し、マウスカーソルを動かす操作モードです。マウスキーモードに切り替えるには、optionキーを5回続けて押します。
この設定は、システム環境設定「アクセシビリティ」パネルでオン/オフできますが、OS Xの初期設定ではオンになっています。つまり、なにかの拍子にoptionキーを5回押してしまうと、意図せずマウスキーモードになってしまうことがあるのです。さらに、内蔵トラックパッドを無視するオプションまで有効に設定されていれば、ほとんどのキーが無反応かつトラックパッドも反応しない、という困った状況に陥ります。
とりあえずの解決策は、optionキーを5回押してマウスキーモードを解除することです。根本的な解決策は、システム環境設定「アクセシビリティ」パネルで「マウス/トラックパッド」を選択し、右上の「オプション...」キーをクリック、現れた画面のオプションをすべて無効化(チェックボックスを外す)しておきましょう。これで、不意にキーボードやトラックパッドが使えなくなる事態を防げるはずです。
本体が熱を帯びてファンが回転し続けていたら
ふだんに比べてMacが熱っぽい、内蔵ファンの回転音が煩わしいという場合には、アプリの誤動作を疑いましょう。すべてのアプリが不具合なく完璧な動作をするわけではなく、なにかのきっかけで誤動作してしまい、操作不能になることがあります。アプリを終了したつもりが、アプリに含まれるプログラムの一部(プロセス)が残ることもあります。
その現象は「暴走」とも呼ばれ、止めないかぎり動作し続けます。カーソルが虹色ボール化してアプリの反応がない状態がしばらく続く場合は、暴走を疑うべきでしょう。無限ループに近い状態で処理が続くため、CPUパワーを消費し、結果としてCPUなど内部機器の発熱を引き起こします。その熱に応じてファンの回転速度が増すため、ふだんより回転音が気になるというわけです。
暴走したアプリ/プロセスを停止するには、Option + Command + ESCキーの同時押しで現れる「アプリケーションの強制終了」画面、またはユーティリティフォルダ(LaunchPadでは「その他」フォルダ)にある「アクティビティモニタ」を利用します。どちらも同じ効果を得られますが、「アプリケーションの強制終了」には現れないアプリ/プロセスもあるため、試す順序としては「アプリケーションの強制終了」、「アクティビティモニタ」となります。
「アクティビティモニタ」では、CPUタブを選び、CPU使用率が高い順に並び替えます。暴走しているプロセスは100%近い使用率となるため、他の暴走していないプロセスとは一目瞭然です。そのプロセスを選択したあと、画面左上の「×」ボタンをクリックすれば、プロセスを強制終了できます。この方法で効果がない場合には、システムを再起動しましょう。
アプリのインストールを拒否されたら
Mac用アプリは「(Mac) App Store」インストールできますが、世にあるアプリのすべてをカバーしているわけではありません。Apple外のWEBサイトで公開している開発者は多数存在し、むしろMac App Storeでしか入手できないアプリのほうが少数派です。
現在Appleは、セキュリティ維持の観点から、外部サイトで公開されているアプリのインストールを警戒するようになりました。以前はディスクイメージに含まれるアプリアイコンをドラッグ&ドロップすればインストールは完了しましたが、いまや「開発元が未確認のため開けません」と起動に失敗します。Appleが認知していない(Mac App Storeで公開していない)アプリは安全を保証できない、という立場なのです。
これを回避するには、アプリアイコンをダブルクリックして起動せず、コンテキストメニューを表示(Control + クリック)して「開く」を選択します。すると、ダイアログのメッセージが「~の開発元は未確認です。開いてもよろしいですか?」に変わり、「開く」ボタンをクリックすると起動できるようになります。ただし、Appleによるセキュリティチェックを受けていないという事実は変わりませんから、自己責任で利用しなければなりません。