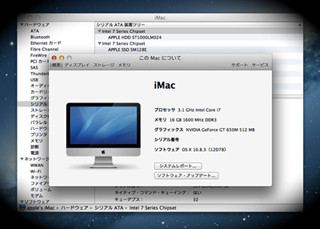当たり前ですが、新製品だけがMacではありません。使い慣れて愛着がある、予算がないのでもうしばらく使いたいという方も多いはずです。しかしキビキビ動作が欲しいのは事実、秋に公開予定のMavericksは快適に使いたい……そのもっとも確実な解決策は「SSD」です。
HDDをSSDに置き換えれば速くなる!
女房と畳は……などという言葉がありますが、Macも新しいに越したことはありません。最新のCPUにGPUが搭載されていれば、それだけで体感速度は改善されます。ましてや、起動用ディスクがハードディスク(HDD)からSSD(Solid State Drive)に変わるとすれば、変化はまさに劇的です。
HDDとSSDのハードウェアは根本的に異なります。HDDは磁性体が塗られた円盤が高速に回転し、そこにデータ読み取り用の磁気ヘッドを移動させてデータを読み書きしますが、複数のフラッシュメモリで構成されるSSDには磁気ヘッドが必要ありません。そのぶんアクセス速度に優れ、特にデータの読み取りはHDDの数十倍にも達します。
データの読み取りが速いと、ファイルを開くときの処理はもちろん、システムの起動にもプラスに作用します。アプリケーションの起動も速くなりますから、これまでアイコン4バウンドで起動していたものが1バウンドに、といった効果を期待できます。実際、数世代前のMacの起動ディスクをHDDからSSDに変更すると、最新のMacと比べても遜色ないほど高速化できることがあります。いま利用しているMacのHDDをSSDに置き換えれば、秋に登場予定の次期OS「Mavericks」も快適に動作するはずです。
SSDへクリーンインストール
筆者が利用しているMac mini(Mid 2011)は、500GBのHDDを搭載しています。執筆用マシンなだけに読者の皆さんが参考にしやすいよう、できるだけ購入時点の状態を維持してきました。しかし、MacBook Proなど他のMacと比較すると反応が鈍く、アプリケーションの起動にも時間がかかります。2年前のモデルですから、そろそろ執筆用マシンの役を解く時期です。もうすぐ公開されるはずのMavericksは、SSDに交換する格好のタイミングといえます。
その準備ですが、まずはSSDへOSをインストールします。そのあとでMac miniを「開腹」し、内蔵されているHDDをSSDに入れ替えれば、換装作業は完了です。ただし、執筆時点でMavericksは公開されていないので、ここではMountain Lionをクリーンインストールすることにします。
手順はかんたん、SSDをMacに接続し、「ディスクユーティリティ」で初期化します。選択するフォーマット形式は「Mac OS 拡張(ジャーナリング)」です。ディスク名はあとから変更できるので、適当でかまいません。
次に、あらかじめMac App StoreからダウンロードしておいたMountain Lionを、USB(またはFireWire 800、あるいはThunderbolt)に接続したSSDをインストール先に指定します。開始から約3分後に自動的に再起動し、そのまま十数分ほど待てばインストールは完了、あとはユーザアカウントの登録などを画面の指示に従い進めればOKです。
既存のシステムをSSDへコピー
クリーンインストールではなく、現在利用中のHDDにインストールされているシステムをコピーすることも可能です。ただし、HDDと同じかそれ以上の容量が必要になるため、以前より安くなったとはいえまだまだ高単価なSSDの場合、それなりの出費は覚悟しなければなりません。
その手順ですが、「command」+「R」キーを押しながらMacの電源を投入し、復元モードでシステムを起動します。すると「OS Xユーティリティ」が起動するので、そこで「ディスクユーティリティ」を選択します。次にフォーマット済のSSDを接続し、「復元」タブでソースを内蔵HDD、復元先をSSDにして復元を実行すればOKです。容量にもよりますが、数十分ほどすればこれまで利用してきたシステムそのままをSSDにコピーできます。