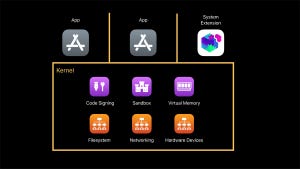macOSの最新バージョン「Catalina」は、32bitアプリのサポート終了やiTunesが3つのアプリに分割されるなど、大きな変化があるアップデートです。操作の基本といえる「Finder」も例外ではなく、切っても切れない関係のiPhoneとの連係術も一変しました。今回は、Catalina時代のMac/iPhone連係術の基本を紹介します。
iPhoneの管理はFinderで
2007年の発売開始以来、iPhoneはiTunesと連係することでアプリや音楽の転送、データのバックアップを行ってきました。iPhone登場以前に大ヒットしていたiPodのときこの仕組みが完成し、iPhoneはそれを引き継いだ格好ですが、やがてWi-Fi経由でクラウド(iCloud)と連係することが大勢となり、iTunesの存在感はかつてに比べ小さくなっていました。
CatalinaではiTunesが廃止され、iPhoneの母艦としての役割はFinderに引き継がれました。Finderを利用して音楽や写真を転送し、バックアップを作成するのです。
使いかたはかんたん、USB-LightningケーブルやUSB C-LightningケーブルでMacとiPhoneを接続し、Finderのサイドバーを確認します。「場所」欄にiPhoneがマウントポイントとして現れるので、それをクリックすれば管理画面が表示されます。
サイドバーにiPhoneが表示されない場合は、Finderの環境設定パネルを表示し(メニューバーから[Finder]→[環境設定...]を実行)、サイドバータブで「CD、DVD、およびiOSデバイス」にチェックを入れます。このチェックが外れていると、iPhoneを接続してもマウントポイントとして表示されないので注意しましょう。
iPhoneをMacにバックアップ/復元
iPhoneのデータをMacにバックアップするには、FinderのiPhone管理画面で「一般」タブを表示し、2つある選択肢のうちどちらかを選び、暗号化を実行するかどうかを選択したうえで、「今すぐバックアップ」ボタンをクリックします。
2つある選択肢のうち「iPhone内の最も重要なデータをiCloudにバックアップ」は、連絡先やカレンダーなど重要なデータをiCloudストレージへ転送します。アプリが個別に管理するデータの多くはバックアップされず、iPhoneを初期化すると失われてしまいますが、比較的少ない容量と時間でバックアップが完了します。しかし、アプリの情報をできるだけ多く保存したほうがバックアップ復元後の環境へスムースに移行できるため、もうひとつの「iPhone内のすべてのデータをiCloudにバックアップ」を選ぶほうが確実で、Macのストレージを生かすことにもなります。
「iPhone内のすべてのデータをiCloudにバックアップ」を選んだときは、あわせて「ローカルのバックアップを暗号化」にチェックを入れておきましょう。このチェックを外したままバックアップを実行すると、Macに保存したパスワードやWi-Fiの設定、WEBサイトの履歴やヘルスデータは、バックアップ復元後に初期化されてしまいます。
Macとケーブル接続せずに音楽や写真を転送
FinderのiPhone管理画面には、一般タブに「オプション」欄があり、そこにはiPhone連係に関するさまざまな機能が用意されています。なかでもユニークなのは「Wi-FiがオンになっているときこのiPhoneを表示」で、このオプションを有効にしていると、iPhoneをMacにケーブル接続していなくても、ファイルの転送や同期などの処理をWi-Fi経由で行うことができます。
このオプションを有効にしていると、同じネットワーク(LAN)からiPhoneとMacのどちらかが切断された場合でも、再び接続すればWi-Fi経由で同期やファイル転送を実行できます。いちいちMacとiPhoneをケーブル接続する必要はありません。ただし、Finderでアンマウント処理を行いサイドバーから消してしまうと、再びケーブル接続を行いマウントポイントを表示しなければなりません(自動的に検出されない)。
ちょっと便利な機能たち
iTunesのiPhone管理機能は、ほぼ完全な形でFinderへ移植されています。しかし、ユーザインターフェイスの変更により操作方法が多少変わった機能もあるので、混乱があるかもしれません。
iPhoneの名前は、iTunesではサイドバー上で変更作業を行いましたが、Finderではツールバー下に表示されたiPhoneの名前をクリックすると変更できます。名前の下にあるモデル名/容量の部分をクリックすると、現在表示されているiPhone固有のID(シリアルやUDID)を表示することもできます。
アプリへのファイル転送は、「ファイル」タブで行うようになりました。現在接続されているiPhoneにインストール済のアプリのうち、ファイルの受信が可能なものがリストアップされるので、そこへFinder上からドラッグ&ドロップすればOKです。