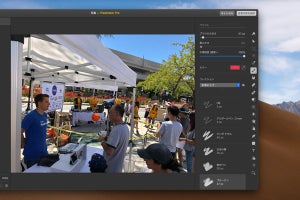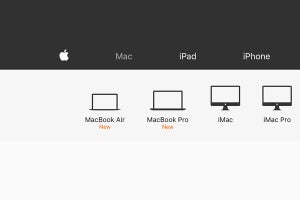いまやAppleユーザには必要不可欠な「iCloud」。メールや各種アプリと結びついたクラウドサービスですが、WEBブラウザからその機能を利用できることをご存知ですか? 今回は、WEBブラウザで「icloud.com」にアクセスして使うiCloudの機能を紹介します。
「icloud.com」の利用はMacで
iCloudはAppleが提供するクラウドサービスですが、クラウドの機能を利用するApple製アプリ/サービスでもあります。共通のApple IDでサインインすれば、手もとで操作しているデバイスがMacであろうがiPhoneであろうが、同じ情報にアクセスできます。情報がクラウド上にあること、そしてその情報をリアルタイムにアプリで参照できることが、iCloudの本質といえるでしょう。
逆にいえば、情報はクラウド上にありますから、iCloudに対応してさえいれば手もとで操作するアプリは関係ありません。操作性に違いはあれど、「カレンダー」はMacでもiPhoneでも同じですし、「連絡先」に保管される個人データも共通です。
「icloud.com」は、WEBブラウザでiCloudにアクセスするための窓口です。WEBアプリを実行する都合上、利用できるWEBブラウザはパソコン版SafariとFirefox、Chrome、Edge、Internet Explorerに限られますが、OSがWindowsかMacかに関わらず利用できます。なお、iPhone/iPad版Safariなどサポートされない環境では特定機能(iPhoneを探す)に誘導されるため、サインインすることはできません。
icloud.comにサインインすると、「メール」や「カレンダー」、「連絡先」などMac/iPhoneで見慣れたアプリアイコンが目に入ります。クリックするとよく似た画面が現れ、Mac/iPhoneで見るものとまったく同じ情報が表示されます。「Numbers」や「Pages」などのアプリも、iCloudに保管した文書を読み書きできますから、Mac/iPhoneが手もとにない状況でも変わらず作業できるメリットがあります。
さらに、icloud.comにはMac/iPhoneでは利用できない(表示されない)機能がいくつか存在します。ふだんはMac/iPhoneのアプリ経由でiCloudを利用するとしても、その表示されない機能を利用するためだけでもicloud.comにアクセスする価値があります。
長期間不在にするときの自動返信
iCloudメールが採用するメール方式「IMAP」では、受信したメールをクラウド上に保管します。だからicloud.comでアクセスしても、MacやiPhoneで受信したメールを閲覧でき、どのデバイスで先に受信したかも気にする必要がありません。
しかし、iCloudメールにicloud.comからアクセスすると、Mac/iPhoneのメールアプリにはない設定項目を発見できます。そのひとつが休暇機能で、有効にすると指定期間中に届いたメールの送信者へ自動返信します。「ただいま帰省中、○○日以降にご連絡ください」といった定型文を添えることもできますから、メールに返信できない/余裕がない期間が続きそうなとき重宝しますよ。
メールアドレスを増やそう
iCloudメールは最初に決めた「○○○○○@icloud.com」……確かにその通りですが、「エイリアス」を作成すると最大4つのメールアドレスを利用できることをご存知ですか? Macのメールアプリにはない機能ですから、知らなくても無理はありません。
エイリアスは、最初に登録したiCloudメール(メインアドレス)の"別名"です。エイリアス宛に送信されたメールはメインアドレスのメールボックスに届くので、メインアドレスを知らせることなくメールのやり取りが可能になります。最初に作成したアドレスは変更不可ですから、うっかり流出させ迷惑メールが届くようになっても打つ手がありませんが、エイリアスは無効化/削除が可能ですから、素性が定かでないWEBサイトのIDに利用できます。
エイリアスは3文字以上20文字以内で自由に命名できますが、既に存在するメールアドレス/エイリアスは登録できません(入力時に弾かれる)。自分が期待したとおりに命名できるとは限りませんが、メインアドレスが「u_shinobu@icloud.com」のとき、「u_shinobu_sub@icloud.com」や「u_shinobu_shopping@icloud.com」のように、メインアドレスに数文字付け足すように命名すると利用目的がはっきりして便利に利用できます。
iCloud Driveから削除した書類を復元
iCloud上の領域(iCloud Drive)に保存した書類をアプリで削除した場合、その書類は30日以内であれば復元できます。icloud.comで「iCloud Drive」を開き、画面右下にある「最近削除した項目」をクリックすると削除した書類が表示されるので、対象の書類を選び「復元」をクリックしましょう。これで、削除時点のフォルダに書類が復元されます。