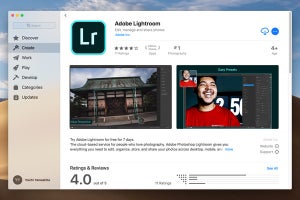MacにPDF生成機能が標準装備されていること、ご存知ですか? 知っている人でも、何も考えずに「PDFとして書き出す」を使っていませんか? 今回は、印刷ダイアログにある「PDFとして保存」を使いPDFを生成することのメリットを紹介します。
「PDFとして書き出す」とはココが違う
PDFといえば、どのパソコン/スマートフォンで表示してもデザインが変わらない、作成元アプリ(たとえばWordやExcel)の有無に関係なく表示できるからファイルで送信しても安心、付せんを貼る感覚で訂正文を書き足せる……などの特長が評価され、広く利用されている文書ファイルフォーマットです。
Macには、このPDFを作成する機能が標準装備されています。システムの描画機能としてPDFがサポートされているため、macOSで動作するアプリ(ただし印刷ダイアログを呼び出せるもの)であれば、画面や作業中の文書をPDFとして出力できるのです。紙に印刷される文字や画像がそのままのレイアウトで閲覧用ファイルになる、と考えればわかりやすいでしょう。
Mavericks(v10.9)以降のmacOSでは、アプリのファイルメニューにある「PDFとして書き出す...」を選択すると、印刷ダイアログを使わずPDFを作成できます。ただし、印刷ダイアログから出力するときとは異なり、文書タイトルや作成者情報を追加したり、PDFを開くときパスワードを要求する設定にしたりはできません。macOSのPDF作成機能としては簡易版という位置付けで、印刷ダイアログで作業したほうがより賢くPDFを使えます。
直接「プレビュー」で開く
書き出したあとにPDFを編集する予定があるときは、ファイルメニューの「PDFとして書き出す」を使わず、印刷ダイアログのPDFメニューから「"プレビューで開く"」を選択しましょう。そのように作業すると、PDFはユーザが操作できない一時作業領域に書き出され、「プレビュー」アプリで開かれます。書き出したPDFをダブルクリックしてプレビューを起動するより、作業ステップが1段階少なくなるわけです。
「プレビュー」を使うと、PDFのページはかんたんに並び替えできます。画面左側のサムネイル画像(表示されていない場合はメニューバーで「表示」→「サムネール」を選択)をドラッグ&ドロップすればOK、その後ファイルを保存するとページが並び替えられたPDFを入手できます。
PDFを"軽く"する
いきなりPDFファイルとして出力せず「プレビュー」アプリを経由させるメリットには、Quartzフィルターの存在があります。QuartzとはmacOSの描画機構で、画像全体に適用できる表示効果(エフェクト)をいくつか備えています。それを利用すれば、ただ書き出しただけのものより“ひと味違う”PDFを生成できます。
前述した手順で「プレビュー」アプリにPDFを出力し、並び順を変えるなどの変更をくわえたあと、メニューバーから「ファイル」→「書き出す...」を選択しましょう(「PDFとして書き出す...」でないことに注意)。現れたダイアログでQuartzフィルターの中から「Reduce File Size」を選び、PDFで保存すると、文書に含まれる画像が圧縮されたサイズの小さいPDFを生成できます。PDFをメールに添付する場合は、この方法で作成すると容量オーバーに悩みません。
紙に印刷するときの用紙代を節約する
ファイルメニューの「PDFとして書き出す」は、現在作業中の文書やWEBページを"見たとおり"出力します。A4やB5などの用紙サイズを指定することはできませんし、色も見た目どおりです。
しかし、レイアウト項目の内容を見直せば、ページ1枚に複数のページを並べることが可能です。たとえば、ページ数/枚に「2」を指定すれば、現在選択している用紙サイズに収まるよう、2ページぶんのPDFを1ページに詰め込んだページとして出力できます。この機能を使えば、PDFを紙に印刷するときの用紙代を節約できますよ。