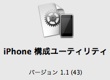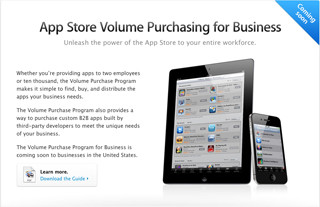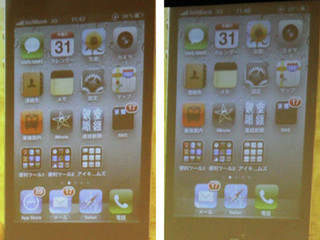「Apple Configurator」とMDMのそれぞれの長所をいかし、企業におけるiOSデバイス運用のベストプラクティスを探るこの連載。前回、「Apple Configurator」によるキッティング作業のうち、1台目の前半の作業について解説した。今回はその後半と、2台目以降のデバイスへの展開を行っていこう。
「監視」画面
「監視」中のデバイスは、グルーピングして管理することが可能。そして同一グループに属する端末の設定は、一括で変更することができる。ここでは、ウィンドウ左下の「+」をクリックして作成したグループに"営業部"という名前をつけ、前回「準備」画面での設定を完了したデバイス"営業部 1"をそこにドラッグ&ドロップしてグループに所属させた。
|
|
「監視」画面左下の「+」をクリックすると、左カラムにグループが追加されるので、これに"営業部"と名前をつけた。そしてリストからデバイスを"営業部"にドラッグ&ドロップすると、そのデバイスは"営業部"グループに属するようになる |
また、残りのデバイスに同じ設定を適用するために、ここでデバイスのバックアップを取得しておく。
これで監視の設定は完了。「監視」中のデバイスを他のPC/Macに接続すると、監督中のため同期できない旨のメッセージが表示され、使用することができない。データ漏洩防止に有効な機能として重宝するだろう。
「割り当て」画面
デバイスのグルーピングを終えたら、続けて「割り当て」画面でiOSデバイスとユーザ情報とを関連付ける。手順としては、まずユーザグループとユーザをそれぞれ作成する。続いて、各ユーザに関連付けるファイルを指定し、ユーザ側の設定を終えたところでウィンドウ下の「チェックアウト」ボタンをクリックする。関連付けるデバイスの候補として監視中のデバイスの一覧が表示されるので、関連付けるデバイスを選択し、チェックアウトを実行。これでデバイスとユーザの関連付けが行われる。
このとき、関連付けるファイルは画像や動画、音声などのメディアファイルでも問題ないが、どのアプリでどのファイルを同期するかを指定する必要がある。
以上で、1台目のデバイスのセットアップが完了となる。
監視中のデバイスのデータは、Apple Configuratorへと接続するたびに「準備」画面で指定された設定情報へと復元され、指定外のアプリやデータは削除される。指定された範囲内でのユーザの利用データ――メール設定情報、連絡先、アプリデータ、カメラで撮影した写真など――は、同時にユーザ情報として保持し、またApple Configuratorにバックアップされるため、iOSのアップデートなどで端末の回収・再配布が必要な場合でも、ユーザはメールアカウントの再設定や連絡先の際登録など不要な手間をかけずに、デバイスをすぐに使い始めることができる。
逆に、ユーザのデータを保持する必要がない場合――学校の授業などで不特定多数の生徒にデバイスを貸し出し、その都度デバイスデータを初期化するようなケースなど――は、デバイスをユーザに割り当てる必要はなく、「監視」画面でのグルーピングまでを行っておけばよい。
なお、Apple Configuratorで監視されるデバイスが指定した内容に復元されるのは設定を行ったMac上で動作するApple Configuratorに接続したとき。つまり、ユーザに配布したデバイスを回収しないとApple Configuratorによる復元はできない。ユーザの手にあるデバイスを管理するのは、Apple ConfiguratorではなくMDM(Mobile Device Management)の役割となる。この点については、次回で詳しく解説する。
2台目以降のデバイスを設定
続いて、2台目以降のデバイスを設定する手順を解説しよう。
2台目以降のデバイスの設定は、1台目のデバイスのバックアップをひな形として利用して一括適用することで、効率よく行う。デバイスをMacにUSBで接続したら、「準備」画面-「設定」タブの「復元」項目で、1台目の設定中に「監視」画面で作成した"営業部1"のバックアップを選択し、ウィンドウ下の「準備」ボタンをクリックして準備を実行する。
一括適用は1回で30台まで行えるので、それを超える台数の場合は、この手順を繰り返せばよい。デバイスの準備が完了したら、1台目と同様にグルーピングおよびユーザとの関連付けを行うことで、デバイスが配布可能な状態へセットアップされる。連載の第2回でも言及したが、端末の名称に連番が振られることの素晴らしさを噛み締めるところだ。
以上で、具体的なデバイス管理手順の解説はおしまいだ。最終回となる次回は、まとめを兼ねて、Apple ConfiguratorとMobile Device Management(MDM)ツールの相互補完による運用について解説したい。
アイキューブドシステムズ http://www.i3-systems.com/
「クラウド」「スマートデバイス」「モバイルアプリ」にフォーカスし、製品・サービスを提供する福岡のITベンチャー。デバイス、アプリ、クラウドの統合管理プラットフォームサービスである「CLOMO」は、iOS向けMDMを国内最速でサービスインし、現在300社を超える企業で利用されるサービスへと成長している。
次回以降の掲載予定
第4回 Apple ConfiguratorとMDMを使い分ける (4月27日掲載)