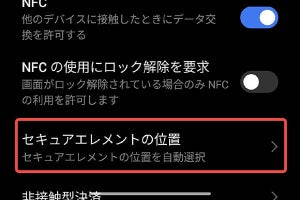筆者は、打ち合わせなどのメモをとるときにワンノート(OneNote)を使っています。ワンノートはもともとマイクロソフトのオフィスの一部として登場しましたが、現在では、アンドロイドやiOS用、あるいはタッチ操作専用のウィンドウズストアアプリもあります。また、現在もオフィスの一部として製品として販売されているデスクトップ版にも、無料のバージョンがあります。また、Web版もあり、マイクロソフトアカウントを使ってOutlook.comにログインしてブラウザからワンノートを使うことも可能です。現在のところ、いちばん広くデバイスやプラットフォームをカバーしている「メモ作成」アプリといっていいでしょう。
ただし、フルの機能を利用できるのは、マイクロソフトのオフィスに付属する有料版だけで、その他のバージョンは無料ですが、機能に制限がある簡易版になっています。アンドロイドで利用可能なワンノートは、やはり機能制限のある簡易版です。
筆者が、打ち合わせメモを作成するときにワンノートを使っているのは、録音しながらメモを入力でき、さらに、メモを書き込んだ時点の録音へジャンプする機能があるからです。なので、録音しながら、画面に丸を書き込んでも、あとからその時点を再生することが可能なのです。ただし、残念ながらこの機能はWindowsのデスクトップ版にしかありません。なので、アンドロイド版のワンノートを日常的に使っているわけではありません。
ワンノートを使ったことがない方のために簡単に説明しておきましょう。ワンノートは、文字、画像、音声、ビデオやドローイングなどをページに配置できる「メモ作成アプリ」です。英語での言い方は「Note Taking」、「ノートを取る」なんですが、「ノート取りアプリ」ではどうもしっくり来ないので「メモ作成アプリ」と呼ぶことにします。
作成するメモは「ノート」と呼ばれ、これを「セクション」と呼ばれるグループで分類します。セクションが画面上では、フォルダの見出しのように表示されます。また、セクションは、ノートブックというファイルの中に格納されています。
ノートは、白紙のようなもので、タッチしたところに文字カーソルが表示され、キーボードからそのまま文字が入力できます。ページ内のどこにでもタッチしてカーソルを置くことが可能で、連続して入力した文字が1つのブロックになります。ドローイングソフトなどの文字ボックスのようなイメージです。また、ペン描画を選択すると、指先やペン、マウスなどで線画を描くことができます。ただし、ドローイングソフトよりは、ペイントソフトに近く、矩形や円のようなプリミティブを置くことはできません。ですが、描画は画像ではなく、軌跡(いわゆるインクデータ)として記録されていて、ちゃんと書けば日本語でも認識して、あとから文字に変換したり、あるいは検索対象とすることが可能です。また、「ノートシール」という機能があり、これを貼っておくとあとからシールの種類で検索などができます。他のアプリなどでいうタグの機能に近いのですが、文字列ではなく、画像(シンボル)が区別される点が違います。
また、同じオフィスに含まれるアウトルックなどと連携して、予定(会議)の概要を入れたり、タスクを登録するといった機能があります。
音声やビデオをメモと並行して記録することができ、再生時には、録音中に記録されたテキストやインクデータに印が表示されるだけでなく、逆にテキストやインクデータからそのときに録音した部分を再生させることもできます。また、音声(ビデオの音声も含む)やインクデータに関しては、音声、文字認識を行い、検索対象とすることができます。
エクセルなどもそうなのですが、ワンノートでは、同じページを複数のデバイスから同時に編集することが可能です(この機能は無料版を含むすべてのワンノートが対応しているようです)。同期は、ファイル単位ではなく、中身の更新された部分単位で行われるため、片方のデバイスで写真を貼って、もう1つのデバイスで文字を入力すると、両方の更新がクラウド側のノートに反映され、各デバイスがこれを同期する形になります。なので、PCでメモを作成している間に、スマートフォン側でカメラで撮影した画像を貼り込むということも可能です。ただし、同期完了までの時間は、それぞれのネットワーク接続の速度やインターネットの状況、サーバーの稼働状態などに左右され、瞬時に同期というわけにはいきません。ですが、入力をデバイスで使い分けることができるのは便利だし、使っているときに、変更点の衝突などを考える必要もありません。
さて、アンドロイド版ですが、基本的には「簡易版」と考えていいでしょう。編集、作成機能は最低限のもので、閲覧機能に関しても、前述のようにメモからの再生機能などがありません。また、オリジナルでは、ユーザーインターフェースに「リボン」が使われていますが、Windowsデスクトップ版以外はツールバーになっていて「リボン」のように選択項目をリアルタイムに反映させる機能はありません。また、セクションなどは、画面左上のハンバーガーアイコンを使って表示させます。このあたりは標準的なアンドロイドアプリケーションの作法に従っています。
|
|
|
画面右上のメニューからは同期の開始や設定などを起動できる。また、特定のノートへのリンクをホーム画面に登録する機能もある |
設定項目はほとんどなく、アカウントの設定や同期を無線LANに限定する機能程度しかない |
アンドロイド版ではノートの移動など、作成したノートの整理なども行うことができず、基本的にはメモを作って、ちょっと参照するといった程度の使い方になります。ただし、本家のデスクトップ版にもない機能もあります。たとえば、描画時に二本指でノートをスクロールできる機能です。一本指でタッチすれば、そのまま描画ができます。この機能は最近のバージョンアップで搭載され、以前は、メニューを使って描画を一回やめてから指でノートをスクロールさせねばなりませんでした。
アンドロイドのワンノートでは、ノートブックは、ワンドライブ上のものだけが利用可能です。デスクトップ版ではノートブックをローカルファイルとして保存できますが、アンドロイド版はノートブックを作成する機能がなく、ワンドライブ上に作成された「個人用」ノートブックを使います。同一のマイクロソフトアカウントを使うとどのデバイスでも同じノートブックが利用できます。ただし、ノートブックのファイルそのものを直接ワンドライブ経由でアクセスすることはできません。プロパティなどが示しているのは、リンクファイルで、実体は別の場所にあり、ノートブックのプロパティの示すURLを開くと、ワンノートのWeb版アプリケーションが起動します。
デスクトップ版のワンノートでは画像や録音、ビデオなどもノートに入れることができます。Windowsデスクトップ版は、録音や録画をワンノート内で行えますが、カメラから直接静止画を入力する機能がありません。これに対して、アンドロイド版は、ビデオを入力したり貼り込むことはできませんが、音声を入力することはできます。ですが、同時にメモを入力することはできません。
どちらかというと音声を使ってちょっとしたメモを取るという感じの使い方になります。また、アンドロイド版で録音した音声データは、ワンノート本来の形式ではなく、音声データファイルの添付となり、デスクトップ版で再生するとメディアプレーヤーなどの外部プログラムが起動します。このため、デスクトップ版ワンノートが持つ、音声の検索機能などの対象にはならないようです。
ただ、静止画に関しては、ワンノートからカメラを起動して直接貼り込むことが可能になっています。これはデスクトップ版にはない機能です。
デスクトップ版のワンノートには、「OneNoteに送る」という常駐アプリが付属していて、画面の一部を切り抜いたり、Webページなどをページに取り込む、クイックノートを作るといった機能がいつでも使えるようになっています。アンドロイド版には、こうした常駐プログラムは付属していませんが、Chromeブラウザなどの「共有メニュー」に共有先として登録されているほか、新規にクイックノートを作成するウィジェットなどが用意されています。
任意のアプリや文書ファイルを取り込む機能はありませんが、アンドロイドの場合、画面キャプチャ機能を使えば、画像として他のアプリの表示を取り込むことは可能です。とりあえず、気になったところにラインマーカーを引きたいといった用途には利用可能です。
たとえば、録音しないでメモをつくるのであれば、比較的使いやすく、簡単にメモを作成できます。いまのところGoogleのKeepよりは高性能です。また、アンドロイド版は、アンドロイドウェアにも対応していて、メモアプリとして登録することも可能です。ワンノートはメモを作成するという点では便利なのですが、作成したノートの整理や文書データの取り込みなどがあまり強くありません。なので、筆者は、打ち合わせメモの作成のみに利用しています。
ワンノート、アンドロイド版(左)とパソコン版(右)の比較
本稿は、2015年3月16日にAndorid情報のWeb専門誌「AndroWire」に掲載した記事を再構成したものです。