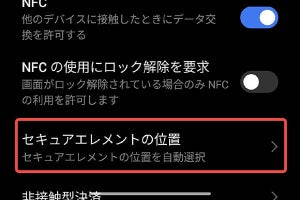今回は、Nexus Playerのソフトウェア、いわばAndroid TVをみていくことにしましょう。Android TVは、ベースはアンドロイドそのものですが、ユーザーインタフェースが違っています。初期設定は、言語を選んだり、無線LANを接続したり、Googleアカウントを登録するなど、普通のスマートフォンとほぼ同じです。なお、Android TVのベースは、Android 5.0 Lollipopです。Nexus Playerで選択可能な言語は、英語、ドイツ語、スペイン語、フランス語と日本語だけです。
起動すると表示されるのは、「Android TV Home Screen」と呼ばれる、いわゆるホーム画面です。Android TVは、基本的には付属のリモコンで操作するため、ナビゲーションキーに合わせて上下左右の動きが基本になっているようです。画面は縦に4段(検索を入れると5段)になっていて、最初は、「Recommendations」の段に左端にカーソルがある状態です。この下は「アプリ」、「ゲーム」、「設定」の3段があります。
Recommendationsは、PlayストアやYouTube、その他インストールしたアプリなどが表示する「お勧め」です。ここは、利用者や利用状況に応じて変化するようですが、完全な「オススメ」ではなく、過去に見たコンテンツや所有するコンテンツも入るようです。
次の「アプリ」は、Android TV専用のアプリで、最初は、「Playムービー&TV」、「YouTube」、「Playストア」、「Play Music」、「Playゲーム」の5つが登録されている状態です。ゲームアプリはこの下の段に登録され、それ以外の映像や音楽系、電子書籍などのコンテンツ系のアプリは、この段に登録されていきます。
最下段には、「設定」と「ネットワーク」の2つの項目があり、「ネットワーク」は設定内にある「ネットワーク」設定のショートカットになっています。「設定」は、アンドロイドの設定項目を簡易化したようなものになっています。
基本的な操作は、ナビゲーションキーの上下左右で項目を選択し、ナビゲーションキーの中央ボタンで選択、もどるキーで1つ前のコンテンツに戻ります。また、「再生/ポーズ」キーで選択しているコンテンツの再生を開始できます。あとは、画面にメニューなどがでるので、これをナビゲーションキーで選択して実行という形です。
設定ページは、選択項目が縦にならび、中央にあるものが選択された状態になります。このあたりの感じは、ゲームコンソールやWindowsのメディアセンター、スマートテレビなどによく似ています。リモコンだと、上下左右の動きが基本で、横スクロールが多用され、縦スクロールは一画面内かスクロールしても狭い範囲に限定される感じです。おそらくは、テレビが16対9の横長の比率なので、一覧性を高めるために横方向にスクロールさせるのではないとか思われます。
アプリにも一定のスタイルがあり、最近のアンドロイドアプリのように左側に選択項目があり、右側にさらに選択項目がならぶようなものです。たとえば、「Playストア」は、Android TV用アプリを購入、インストールするものですが、左側にジャンル切り替えがあって、右側にアプリアイコンが並びます。アプリアイコンを選択すると、簡単な概要表示とインストールなどを指示するボタンが表示され、これをリモコンのナビゲーションキーで選択して実行させます。
サードパーティアプリ内では、レイアウトなどは比較的自由なようですが、コンテンツ系は、横スクロールが基本になっているようです。
なお、Playムービー&TVやミュージック、YouTubeなどの機能は基本的には、アンドロイドのスマートフォンなどに搭載されているものとほとんど変わりないようです。ちゃんと字幕の表示も可能だし、映画などの劇中の音楽や俳優などの情報も表示可能です。
アンドロイドがベースなので、日本語入力は、「Google日本語入力」が利用できるなど、便利な点もあります。またスマートフォン、タブレット用に「Android TV Remote」アプリ(リモコン)もあり、スマートフォンからも同じように操作が可能です。この場合、文字入力に関しては、スマートフォン側のタッチキーボードが利用できるなどの利点もあります。
また、「端末情報」のビルド番号の連打で「開発者向けオプション」がオンになる、「バージョン」の連打で、Lollipopのイースターエッグが表示されるといった点も同じです。
メディア再生などがなく、一定時間操作していないとスクリーンセーバーが起動しますが、スクリーンセーバーとしてChromeCastと同じBackDropが利用できます。ただし、ChromeCastのBackDropと違って設定ができず、時刻とGoogle提供の写真の表示しかできません(ChromeCastのBackDropは天気表示やユーザーのアルバム写真などが表示可能)。
Android TV側では、HDMIのコマンド機能を使うテレビ側の制御はまったくしていません。ただし、Chromecast機能を使ってスマートフォンから再生を指示したような場合には、テレビの電源オンや、入力端子切り替えが自動で行われるようです。また、Chromecast機能での再生中にも、付属のリモコンが使えます。この点だけをみると、Android TVは「高級」なChromecastと言えなくもありません。
Nexus Playerは、米国での価格が99ドルとさほど高価ではありませんが、ノーブランドタブレットなみの価格でしかありません。たしかにリモコンでの操作は軽快だし、画面もきれいです。ただ、Playストアのコンテンツがないと、他のサービスを利用するか、YouTubeなどの無料動画サービスを見るだけになってしまうので、どちらかというと、Playストアや、HuluやNetFlexといったメディアコンテンツサービスを利用している人向けでしょう。また、テレビとのオーバーレイ機能や放送中の番組連動機能などがあるわけではないので、自宅のテレビに接続しても「スマートテレビ」感はそれほど高くありません。
筆者は、Playストアで購入したコンテンツがいくつかあるのですが、その視聴だけなら、Chromecastだけでもいいかと思っています。スマートフォン不要でリモコンで直接操作できるという点はメリットではありますが、それでChromecastの35ドルとNexus Playerの99ドルという価格差は納得いきません。
リモコンでできるゲームやオプションのゲームコントローラーなどもあり、無料のゲームもあるので、ゲーム専用機としてどうか? という点ですが、ちいさな子供なら満足するでしょうが、小学生にもなると、友人の関係などもあってゲーム専用機のほうが魅力的に見えるので、ちょっと難しいような気がします。PS4やXBOX Oneなどの据え置き型やPS Vitaや3DSなどのポータブル型と比較すると、ゲームとしての本格性のようなところで差があるため、「ゲーマー」と呼ばれるような人たちには満足できるものではなさそうです。
Android TVは、Google TVに続く、「テレビ」向けのシステムですが、今回もあまりうまくいかないような気がします。
本連載は、2014年12月9日にAndorid情報のWeb専門誌「AndroWire」に掲載した記事を再構成したものです。