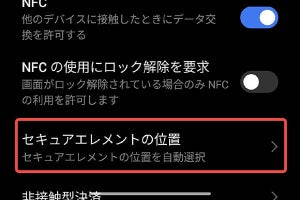前回は、Nexus 9のハードウェアについて解説しましたが、今回は、Nexus 9に搭載されているAndroid 5.0ことLollipopについて解説します。
|
|
|
初期状態でインストールされているアプリは、31個しかない、初期設定後のアップデートなどで、ほとんどがマテリアルデザインかその中で違和感のないアイコンになる |
Nexus 9の設定ページ。これがいわゆるマテリアルデザイン。色使いも違うし、機能を表すアイコンもかなり単純化されている。たとえば、無線LANのアイコンは塗りつぶした扇形で、KitKatまであった同心円状の線もなくなっている |
すでに、Nexus 5/7/10に関しては、Android 5.0のアップデートファイル(Factory Image。工場出荷時のフラッシュメモリのイメージ)が配布開始されています。インターネット接続を介して各機器へアップデートを配信するOTA(Over the Air。本来の意味は無線を介しての意)が始まっているのかどうかは不明ですが、少なくとも、配信するAndroid 5.0は 完成しているので、待っていれば配信が行われるはずです。
また、メーカー製端末でも、Lollipopを搭載した製品の発表や、アップデートの対応(たとえば、NVIDIAのShieldタブレットなど)が発表されはじめました。
同じNexusシリーズでも、アンドロイドの実装は微妙に違うことがあります。たとえば、Google日本語入力のキーボードでは、タッチキー最上段を押し続けると、数字などの候補が表示されます。Nexus 5までは、このとき、画面から指を離して、表示された文字をタップしていたましたが、Nexus 9では、画面に触れたままで指を上に動かすことで、数字を選択するようになっています。こうした部分は機種固有の実装で、Nexus 5がLollipopになったからといって、キー入力の方法までは変化しません。同様にホーム画面も、Nexus 5は左端にGoogle Nowのページがあって、その右隣りがホーム位置になるものでしたが、Nexus 4では、ホーム画面の中央ページがホーム位置で、Google Nowはホーム画面とは別ページになっていました。こうした違いも、アンドロイドのバージョンアップが行われても変化しません。おそらくは、従来からのユーザーインターフェースを保つことで、混乱を避けているのだと思われます。なので、Nexus 9だけを見てLollipopがどうなったのかを見極めるのは難しい部分があります。今回は、Nexus 9だけでなく、Nexus 5やNexus 7(2013年版)のLollipopなども含めて解説することにします。
Lollipopがリリースされるタイミングで、標準添付のGoogleサービス用アプリもアップデートされています。現在では、主要なアプリのほとんどが、アンドロイド自体とは独立していて、同じものが、KitKatなどでも利用できるようになっています。アイコンがマテリアルデザインになっているなら、基本的にはLollipopのタイミングでアップデートが行われたアプリのはずです。ある意味、ユーザーからみれば、アプリの変更のほうが大きな変更に見えます。たとえば、カレンダーでは、Gmailにマークアップ(Schema.orgのマークアップ。GmailではこれをEmail Markupとして扱うことができる)を含む飛行機やレストラン、イベントなどの予約確認メールを受け取ると、カレンダーに自動登録する機能が追加されます。従来、GmailアプリやGoogle Now(Gmailカード)などにあった機能がカレンダーにも搭載されることになりました。ただし、この機能は、Lollipopだけというわけではなく、KitKatでも、カレンダーが同じバージョンにアップデートされるため、利用することが可能です。そういうわけで、Googleサービスのアプリの大半は、実はLollipopとはさほど関係がありません。こうした新しいアプリについては、別途、いろいろと解説する予定で、今回は、Lollipop自体についての解説を行うことにします。
なお、Lollipopから、アプリケーションが利用するWebページを表示するソフトウェアコンポーネント(WebViewといいます)がChromeブラウザと同時にリリースされるようになりました。従来は、WebViewは、システム側のコンポーネントで、アンドロイド自体のバージョンアップに含まれていました。このため、Chromeは改良されたり、強化されたのに、その機能を使うには、アンドロイド自体のバージョンアップを待たねばなりませんでした。今後は、Chromeがバージョンアップすると、WebViewもバージョンアップするので、すぐにChromeに搭載された機能を利用できます。逆に、Chromeのバージョンアップのタイミングで、WebViewが置き換わるため、アプリによっては、問題がでる可能性もあるでしょう。WebViewを使うアプリの開発者は、Chromeのアップデートのタイミングで、アプリの動作検証が必要になりそうです。実際、アンドロイドなどのモバイル系のアプリの中には、アプリの形はしているものの、表示する画面は、インターネット側のWebサーバーの画面(HTML)になっているものが少なからずあます。たとえば、Playストアなどはこの形式を利用していると言われています。
初期設定の時間が短縮
Lollipopに搭載された機能のうち、比較的ユーザーが便利だと感じる機能の1つに「タップ&ゴー」があります。これは、初期設定時に、Googleアカウントやその他のシステム設定を、他の機種から転送してもらう機能です。NFCを使いますが、設定データ自体の転送はBluetoothを使うようです。この機能を使うと、すでに利用中のアンドロイド機(ただしNFCがあるものに限る)からアカウントなどの設定をもらって、設定操作を簡略化できます。Nexus 5やNexus 7をLollipopにアップグレードした場合には、初期設定中にタップ&ゴーが利用できます。しかし、なぜかNexus 9(NFCを装備している)では、この機能が起動しませんでした。
この機能が便利なのは、初期状態でユーザー名やパスワードなどの文字入力がほとんど不要になる点です。「言語選択」、「無線LAN接続」、「タップ&ゴー」のあとは、Googleサービスなどの「合意」を行う程度で終了します。しかし、Nexus 9の場合、「タップ&ゴー」には入らず、Googleアカウントの「ユーザー名」、「パスワード」などの入力のあと、所有端末の一覧が表示されて、これを元に設定を行うようになっています。NFCがあるのに、「タップ&ゴー」使わないというのは何が理由なのかは不明ですが、このあたり、Nexusシリーズといえども、メーカー、機種によって違いが出るようです(あるいは単に実装が間に合わなかったという可能性も)。
ただし、タップ&ゴーが動作しなくても、設定時には、ユーザーが所有する他の端末のバックアップデータ(グーグル側に保存されている)を使った設定が可能で、ユーザー名やパスワードなどの入力が必要になるものの、KitKatまでに比べると設定などが簡単になってます。新規のマシンではなく、既存のマシンをアップグレードしたような場合、他の機種から設定をもらうよりも、アップグレード以前に使っていた状態をバックアップしたものを戻した方が、環境設定としては望ましく、設定としては問題はないでしょう。
|
|
|
Nexus5のLollipopへのアップグレードでは、初期設定時に「タップ&ゴー」が利用でき、他のアンドロイドから設定をNFCでもらうことができる |
Nexus9では、タップ&ゴーは選択できず、ユーザー名などの入力後、同一ユーザーの他のアンドロイドをリストから選んで、設定をコピーする |
通知機能に大きな変化
また、Lollipopでは、KitKatに対して、通知機能が大きく変更されました。アプリ実行中であっても、画面上部に通知が表示されます。この通知は、一定時間すると自動的に消えますが、左右にスライドさせても消すことが可能です。ただし、画面に表示される通知は、高い優先度と指定されているもののみで、優先度が高くない通知は、従来通り、通知領域にアイコンが表示されるだけです。
また、ロック画面にも通知の一覧が表示されるようになり、従来通り、通知シェード(通知領域を下にドラッグして表示)にも通知の一覧が表示されます。このとき、優先度の高い通知が上に来るように並べられます。
画面に直接通知を表示することをLollipopでは「割り込み」というようです。その設定は、「設定」 ⇒ 「音声と通知」 ⇒ 「割り込み」で行います。Lollipopでは、「予定やリマインダー」、「通話(着信)」、「メッセージ」の3種の通知はこの設定内で優先度を高く設定し、「割り込み」表示させることができるようになっています。これ以外の通知は、アプリ個別に、優先度を高くするか、通知を禁止するかどうかを設定できます。その設定は「設定」 ⇒ 「音声と通知」 ⇒ 「アプリの通知」で行います。
割り込みは「常に割り込み」がデフォルトになっています。これに対して「割り込み表示しない」、「優先度の高い通知だけ割り込み」という設定も可能で、このとき、その時間を限定することもできます。時間設定は15分から8時間までの8段階で設定可能で、指定した時間が経過すると、「常に割り込み」に自動的に復帰します。また、「常に割り込み」以外に設定されているときには、通知領域の右側に星型(優先度の高い通知のみ)または丸に斜線(割り込みなし)のアイコンが表示され、割り込みが制限されていることを示しています。
ただ、いろいろと試してみましたが、「割り込み」の設定は、必ずしも期待通りでないことがあるようです。たとえば、ハングアウトでのメッセージ受信は、割り込みの設定に関わりなく表示されてしまうことがありました。「割り込みしない」の設定のあと、出なくなることもあるのですが、単にメッセージの到達が遅れていて、ハングアウトを起動すると、メッセージが受信された、ということもあって、正確な動作が確認できていません。
通知自体は、アプリが作るものであるため、通知の種類などを正しく設定していなければ、うまく動かないという部分もあるでしょう。「割り込み」が正しく動作しない原因には、アプリ側が未対応などということもあると思われ、必ずしもLollipopだけの責任でもないのでしょうが、アプリの多くは、Googleが開発しているものであり、せめて、リリースの時点で、アプリ側も対応しているべきだったのではないかと思います。
また、ボリューム設定からも「割り込み」設定がおこなえるのですが、Playムービーなどの音声出力をおこなっているアプリ内では、単にボリューム設定のみが表示されてしまうことがありました。その後ホーム画面に戻っても割り込み設定が出ないこともあります。
|
|
「設定」 ⇒ 「音声と通知」 ⇒ 「割り込み」の設定ページ。優先度の高い通知は「割り込み」として実行中の画面に直接表示される。メッセージ(や通話)などは、優先度を高くできるだけでなく、発信元が電話帳にあるかどうかも指定可能 |
|
|
Playムービー&TVなどでボリュームを設定したあと、「割り込み」の設定が表示されなくなることがある。一回ダイアログを消して再度表示させると復活するので実用上の問題はないが、本来、すばやく設定するためのものといえ、一種の不具合であろう |
バッテリセーバー
もう1つの目に見える強化点は、バッテリセーバーです。バッテリセーバーモードは、端末の処理速度を落としたり、バックグラウンドの通信を禁止、あるいはバイブレーターを動作させないなどで、動作中の消費電力を抑えるしくみです。手動でオンにできるほか、バッテリ残量が5%または15%になると自動的にオンになるように設定できます(写真#%%#)。バッテリセーバーが自動設定になると、通知領域と下のナビゲーションボタン領域が朱色で表示され、バッテリセーバーアイコンが表示されるなど、動作状態にあることがわかるようになっています。
アンドロイドの消費電力の多くは、画面(バックライト)と通信(特に3G/4Gの通信)に費やされているため、バックグラウンドの通信を制限することは、原理的に消費電力の削減となるはずです。実際、どのアンドロイドでも、3G/4Gのデータ通信をオフにしたり、同期処理を停止すると、動作時間が大きく伸びます。通話の待ち受けはオンのままでもバッテリ動作時間が長くなることから、データ通信が大きな電力を消費していることがわかります。アンドロイドでは、「同期」と呼ばれる処理が一定周期で行われており、これを制限することで、実行中のアプリだけが通信を行うようになります。また、画面が消えたスリープ状態でも、同期処理は行われるため、スリープ状態での消費電力改善にも効果はあると思われます。
実際にバッテリセーバーを動かしたときのバッテリ残量のグラフをみると、右下のあたりでグラフがなだらかになっています。グラフの線が太くなっているところが、実際にバッテリセーバーが動作したところのようです。このあたりについては別途、詳しく調べてみることにします。
|
|
|
バッテリセーバーをオンにすると、ナビゲーション領域や通知領域がオレンジ色(朱色?)になって、モードが有効をことを示す |
バッテリセーバーをオンにした場合、グラフの右下部分がそれ以前よりもなだらかになった。これにより、消費電力が減り、動作時間が延びたことがわかる。Nexus 7(2013、Wi-Fi)を使い、ホーム画面を表示した状態で画面をオフにして放置し、「設定」 ⇒ 「電池」で状態を観測した |
ざっと見た感じ、基本的な使い方などでは大きな問題はありません。また、タップ&ゴーやバッテリセーバーのようなユーザーメリットのある機能も搭載されています。しかし、割り込みの制御やボリューム表示がちゃんと動かない場合があるなど、一部の不具合が気になります。これまでのアップグレードでも、最初のリリースが完璧だったことはなく、慌ててアップグレードする必要はないと思われます。また、Googleサービス関連のアプリは、Lollipopでなくても使えるものがほとんどなので、実用面では、KitKatでも、大きな遜色はなさそうです。
本連載は、2014年11月18日にAndorid情報のWeb専門誌「AndroWire」に掲載した記事を再構成したものです。