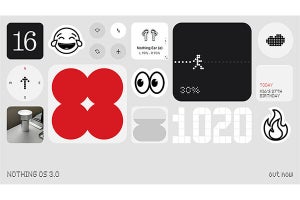さて、今回は、前回の続きで「NVIDIA SHIELD」のソフトウェアについてです。4月7日からソフトウェアのアップデートが行われ、SHIELDにもKit katことAndroid 4.4が搭載されました。搭載バージョンは、4.4.2で、NEXUS 5などと同じ、最新のアンドロイドです。
SHIELDは、ゲームコントローラーが標準で装備されているため、標準的なアンドロイドの操作やキー入力がコントローラーから可能になっています(表01)。また、本体中央にあるボタンは、アンドロイドの標準的なボタン(や物理キー)に対応していますが、最近のアンドロイドに必ず装備されている「最近起動したアプリ」ボタンがありません。その代わりにゲームなどを想定した「スタートボタン」(右矢印ボタン)があります。また、ここにあるNVIDIAボタンは電源ボタンやTegraZoneアプリの起動などの複数の機能を持っています。
| アプリ実行中など汎用操作 | ホーム画面 | 英語キーボード(ASOP) | |
|---|---|---|---|
| Dパッド | 選択対象切り替え | アイコン選択 | キーの選択 |
| Aボタン | 実行 | ←(左に同じ) | キーを押す |
| Bボタン | 取り消し | ←(左に同じ) | キーボード終了 |
| Xボタン | - | - | 一文字削除 |
| Yボタン | メニュー | ←(左に同じ) | スペース挿入 |
| 左バンパー | - | 画面左スクロール | カーソル左 |
| 左トリガー | - | - | |
| 右バンパー | - | 画面右スクロール | カーソル右 |
| 右トリガー | 実行(右スティック利用時のみ) | ←(左に同じ) | |
| 左スティック操作 | 選択対象切り替え | アイコン選択 | |
| 左スティック押し込み | 実行 | キャプスロックオンオフ | |
| 右スティック操作 | マウスエミュレーション | ←(左に同じ) | キーの選択(マウスエミュレーション) |
| 右クリック押し込み | 実行 | ←(左に同じ) | 数字と記号モードのトグル切り替え |
| スタートボタン | 長押しでゲームマッパー起動 | ←(左に同じ) | 実行キー(エンターキー) |
| ホームボタン | ホーム画面へ移動、2回押しで最近使ったアプリリスト | ←(左に同じ) | ←(左に同じ) |
| バックボタン | バック動作 | ←(左に同じ) | キーボード終了 |
| ボリュームボタン | 音量設定(バンパー併用) | ←(左に同じ) | ←(左に同じ) |
| NVIDAボタン | Tegra Zone起動(長押しで電源メニュー) | ←(左に同じ) | ←(左に同じ) |
最近起動したアプリのリストを表示させるには、ホームボタンを短く2回押します。また、これを長押しするとGoogle Nowが起動します。アンドロイドの画面キャプチャーは、「ボリューム下げ」+「電源ボタン」を同時押ししますが、SHIELDでは、NVIDIAボタンとボリュームボタンを同時押しします。
他の機器と違ってボリュームボタンは1つしかありませんが、押すとボリューム調整用のバーが表示され、このとき両方の人差し指の位置にある「バンパー」で調整が可能です。
また、標準で組み込まれている「Androidキーボード(AOSP)」を選択すると、コントローラーを使って組み込みキーボードが操作できます。キーの選択はD-Padや左スティックで行い、Aがキー選択、Xがバックスペース、Yがスペース、Bが取り消しになり、左右のバンパーはカーソル移動になります。また、右スティックの押し込みはシフトキーに対応します。これを使うと、文字入力がコントローラーから手を離さずにおこなえます。
ただし、可能なのは、手が入った専用のキーボードのみで、後からインストールするGoogle日本語キーボードなどでは、この機能は使えません。しかし、右スティックは、マウスをエミュレートできるので、これを使ってキーを選択して文字入力を行うことは可能です。
もう1つの特徴的な機能として「ゲームマッパー」があります。Google Playストアに登録されているゲームの一部は、ゲームパッドに対応していますが、大半のゲームは、タッチパネルで操作することを前提に作られています。これらをコントローラーから操作できるようにするのが「ゲームマッパー」です。
これは、タッチ操作などをスティックやD-Pad、ボタンなどに割り当てる機能で、ユーザーが割り当てを編集できます。画面の常に同じ位置にボタンが表示されるようなゲームでは、その位置にボタンなどの「Gizmo」を配置すれば、コントローラーのボタンを押すことでその位置をタッチしたのと同じイベントがゲームアプリに伝わる仕組みです。このほか、画面上のドラッグなどによる画面スクロールやズーム、ピンチ動作などにもボタンやコントローラーを割り当てることが可能です。これにより、画面を左右にスクロールさせる、ズームするといった動作をコントローラーに割り当てることができるのです。
ただし、画面内で決まった位置にあるとは限らないものをタッチ、ドラッグするような動作をコントローラーに割り当てることはできません。ゲームマッパーは簡単にいうと画面の同じ位置をタッチしたりドラッグするもので、画面に何が表示されているのかなどはチェックしません。このため、ゲームによっては主要な機能をコントローラーに割り当てられないことがあります。
たとえば、Angly Birdのようなゲームでは、画面のスクロールや拡大、縮小表示は割り当て可能なのですが、肝心のパチンコで鳥を飛ばす動作は、コントローラーに割り当てることはできません。
逆に、画面の左右にコントローラーが表示されてこれを使って操作するようなゲームはゲームマッパーにより、比較的簡単にコントローラーに対応させることができます。こうしたゲームでは、画面左右に表示されるボタンなどの位置が変わらないからです。
また、このゲームマッパーは、起動しているアプリにより自動切り替えが可能で、NVIDIA側に登録されているゲームマッパー設定を自動的にダウンロードして適用することもできます。このため、Angy Birdsなどの著名なゲームなどは、起動するだけでゲームマッパーが切り替わります。
また、ゲームマッパーは、すべてのアンドロイドアプリに対して設定が可能なので、ゲーム以外のアプリ、たとえば、Googleマップなどにも対応が可能です。
なお、ゲームマッパーは「スタートボタン」を長押しすることで、メニューを起動でき、ここからユーザーが独自に設定を行うことができます。このとき、画面上部右側にあるメニューアイコンから「サポートされたゲーム」を選択するとNVIDIAサイト内のゲームマッパー登録アプリの一覧ページを表示してくれます。
このほか、簡単な説明やWeb上のオンラインマニュアルを表示する「Shieldヘルプ」やTegraZoneなどのNVIDIA独自のアプリも含まれています。また、ゲームに専念できるように画面上部の通知領域を隠す設定や、SHIELDをテレビなどに接続して、高解像度表示するための「Console Mode」アプリなど、特にテレビと接続してゲームを楽しむ際に便利な機能も備えています。
|
|
TegraZoneアプリは、Tegra用ゲームなどの専用ストアとGRIDゲーム(PCやサーバー側のNVIDIA GPUを使ったゲーム配信システム。レンダリングした画像を転送してSHIELDでプレイする)などの管理を行うもの |
こうしたカスタマイズがある以外は、SHIELDはきわめて普通のアンドロイドといってもいいでしょう。Playストアアプリがあるので、普通のアンドロイドのようにアプリをインストール可能です。地図やGMailなど標準的なグーグルサービスも標準で含まれています。ただ、残念なことにSHIELDには、カメラがなく、カメラ関連のアプリが動作しません。カメラがあれば、普通のアンドロイドマシンのように持ち歩いて、カレンダーやGMail、Web閲覧といった普通の用途にも使い道はあるかと思うのですが、カメラがないため、完全にスマートフォンやタブレットを置き換えることはできませんが、外出中にゲームしつつ、とくどきメールを確認するなんて使い方は十分可能です。
前述のようにアンドロイドのアプリやキー入力をすべてコントローラーから操作できるため、ほとんどタッチを行う必要なく、アンドロイドが利用できます。これは、これで便利です。コントローラーを併用したキー入力は最初は不便なものかとおもっていましたが、触ってみると意外に使いやすく、不自然な体勢でタッチでキー入力するよりはマシです。ただ、残念なことに日本語では、これは利用できません。
本稿は、2014年4月25日にAndorid情報のWeb専門誌「AndroWire」に掲載した記事を再構成したものです。