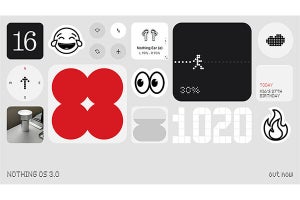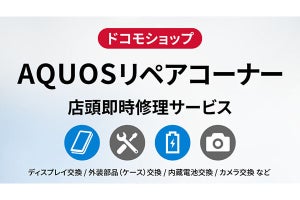「危ない」んですよ。海外でスマートフォン使うのは。日本だと、ツイッターしながら歩いている人を見かけるし、電車で席に座ればスマートフォン使っているのが普通ですが、海外だと、結構危ないんです。実際、バスでスマートフォン奪われて犯人と格闘したという人もいます。また、道を歩いていてスマートフォン奪われたという人もいます。直接奪われるだけでなく、レストランで置き引きに遭うこともあります。これはウワサではなく、本人やその場に居合わせた「事件」です。
筆者も2年前にスペインで、スマートフォンをスリに盗られました。地下鉄が来たので、上着のポケットに入れて、車両に乗り込んで、ポケットに手を入れたらもうありませんでした。買ったばかりのスマートフォンでしかも、それで記事を書こうと使っている間の出来事、かなりダメージが大きかったです。
夏休みで海外に出かけるかたもいらっしゃるでしょうが、スマートフォンはがっつり掴んで、できれば、すぐそばに他人がいるときには使わないようにしたほうが安全です。電車やバスも安全ではないし、レストランなども危険ゾーンなのです。ポケットに入れるにしても、できれば内ポケットやシャツのポケットなど、体に触れていて、手を伸ばしにくいポケットに入れる必要があります。カバンも口を閉じることができるものにしたほうが安全です。
日本のSIMロックのあるスマートフォンとか盗ってもムダだろうみたいな意見もありますが、盗る方はそんなこと知りません。
盗られるだけでなく、置き忘れというのも結構あります。カバンにいれたのを忘れて職場を探し回ったり、出かけるときに靴を履こうと、手に持ったスマートフォンを下駄箱の上に置いて、そのまま出かけてしまったり。
スマートフォンは高価な上、個人情報が満載、他人の手に渡ると大変なことになります。アンドロイドの場合、グーグルアカウントと紐付けされているので、Gmailにアクセスでき、また、Playストアで買い物もできます。せっかく2段階認証を行っていてもデバイスが他人の手に渡れば、アクセスされ放題です。
そういうわけで、グーグルも本格的に対策に乗り出しました。8月から、「Android Device Manager」(以下デバイスマネージャと表記します)が開始され、端末の位置をWebブラウザから確認できるようになりました。また、端末で音を鳴らしたり、内蔵ストレージをクリアして工場出荷状態に戻す、いわゆる「ワイプ」機能も利用できます。
デバイスマネージャを使うには、以下のURLを開きます。
https://www.google.com/android/devicemanager
もちろん、グーグルアカウントへのログオンは必須です。このデバイスマネージャは、自分のアカウントに登録されているアンドロイドデバイスを管理しているからです。
対象となるアンドロイドデバイスは、android 2.2(Froyo)以上です。現在稼働中のアンドロイドの98%以上がFroyoよりも後のバージョンになるので、ほとんどのデバイスがカバーされているといっていいでしょう。
ただし、対象だからといってすべてのアンドロイドデバイスでの動作が保証されているわけではありません。いくつかのアンドロイドデバイスで試してみましたが、対応となっていても、動作しない端末もあるようです。また、デバイスリストには表示されるものの、位置情報が取得できない機種もありました。細かい動作条件をまとめると、
- Android 2.2以上
- Google Play 3.2.25以上がインストールされている
- Maps 4.1以上がインストールされている
- Google設定アプリがインストールされている
- Google設定アプリに「Android Device Manager」の項目がある
となるようです。
また、デバイスが条件を満たしたあと、インターネットに接続し、Googleアカウントにアクセス(あるいはGoogle Playにアクセス))ても、すぐには、デバイスリストには登録されず、1時間程度の遅れがありました。
デバイスマネージャーを試す
前記のURLを開くと、左側にデバイス名の表示がある地図のページが開きます(写真01)。左側にあるボックスの機種名の隣の下向きの三角マークをクリックすると、デバイスマネージャーで管理されているアンドロイドデバイスの「デバイスリスト」が表示されます(写真02)。前述のようにいくつか条件があり、また、条件を満たしてから表示されるまでに時間がかかるので、デバイスが表示されていない場合には、Google Playなどを開いて、アプリの更新などをさせつつ、時間をおいてまたアクセスしてみます。
デバイスが位置情報を送信できるようになっていれば、地図はデバイスの現在位置を表示します。また、下の「着信音」ボタンを押すと、デバイスから音が出ます(写真03)。この音はデバイス側のボリューム設定に関わらず最大音量で鳴るようです。マナーモードに設定してあっても鳴ります。止めるには、電源ボタンを押します。
隣の「端末データを消去」を有効にするには、デバイス側で設定を行う必要があります。設定は「Google設定」アプリ(緑色の四角にGのアイコン)で行います。アプリを起動すると「Android Device Manager」という項目があるはずです。ない場合には、必要なアップデートが行われていません。おそらくGoogle Playを再起動してみると、アップデートが行われて最新の状態になると思われます。このアプリ自体は、「Google Play開発者サービス」に対応しているようですが、これは、Google Playストアアプリが更新されるときに同時にインストールされるようです。
「Google設定」アプリ(写真04)で「Android Device Manager」(写真05)を開けば、2つの項目があり、そのうち1つの「リモートでこの端末を探す」のチェックボックスがオンになっているはです。ワイプを有効にするには、「リモートでの出荷時設定のリセットを許可する」のチェックボックスをオンにします。
デバイスマネージャのページの下にあるボックスに「端末に通知を送信」というリンクがあり、これをクリックすると、選択しているデバイスに通知が遅れます。デバイスの通知領域に「Android Device Manager」から「リモートでの出荷時設定のリセットをセットアップ」が表示(写真06)されるので、これをタップします。すると前述のGoogle設定アプリが起動して「Android Device Manager」のページが開く(写真07)ので、「有効にする」をタップします。
|
|
|
写真04: デバイスマネージャーに対応できる場合、Google設定アプリに「Android Device Manager」の項目が表示されるようになる |
写真05: Android Device Managerでは、位置情報の取得(デフォルトでオン)、リモートからの初期化(デフォルトオフ)の2つの設定項目がある |
デバイス側でチェックボックスをオンにしたあと、デバイスマネージャで該当のデバイスを表示させるとボックス右側の「端末データを消去」が有効になっていて、下のボックスが消えています(写真08)。ただし、アンドロイドデバイス側での設定がデバイスマネージャ側に反映されるまでに少し時間がかかります。ここは一旦ページを閉じて気長に待つしかありません。
「端末データを消去」をクリックすれば、確認(写真09)が行われたあと端末側ですぐに、初期化処理が始まります。また、初期化を指示してしまうと、以後、同じグーグルアカウントを設定しない限り、もうデバイスマネージャーからはアクセスできません。また、アンドロイドデバイス側の電源がオフでも次回電源を入れた時に処理が行われるようです。
なお、このワイプ機能は、「設定」の「プライバシー」や「バックアップのリセット」(アンドロイドのバージョンにより違いがあります)にある「データの初期化」を使うようです。このとき、マイクロSDカードの消去が行えない場合があるとのことなので、あまり、重要なデータはSDカードにはに置かない方がいいかもしれません。実際、SH-03Cでは、SDカード側はそのまま残っていました。ただ、最近では、SDカードが装着できず、内蔵ストレージとして一本化されているデバイスもあり、工場出荷時状態に戻すと、SDカード相当の領域も消えてしまう機種もあります。
万一のときに供えて今から準備を
そういうわけで、使うのはそれほど難しくないのですが、アプリのアップデートや設定が反映される時間などがあるので、何か起こる前に、テストがてら、デバイスマネージャをPCのブラウザなどから開いて見ることをおすすめします。デバイスがリストに表示され、場所が正しく表示され、端末データの消去が使えるようになればOKでしょう。また、一度ぐらいは着信音を鳴らしてみるといいでしょう。
また、セキュリティ対策としてロック画面でパターンやPIN、パスワードなどを使って他人が簡単にアンロックできないようにしておくべきです。ちょっと面倒ですが、「設定」→「セキュリティ」→「自動ロック」で、画面がスリープしてからロックされるまでの時間を2または5分ぐらいに設定しておき、短期間でスリープ解除させたときに頻繁にロックがかからないようにすることで煩わしさが減ります。
それから、PC側では、デバイスマネージャをブックマークしておきましょう。イザというときにすぐに開くことができるようにです。また、複数のアンドロイドデバイスを利用しているようなら、スマートフォンやタブレット側でもブックマークしておくと、なくしたデバイスを探すのに役立ちます。画面は小さくなるものの、スマートフォンのブラウザーでもデバイスマネージャーのページは開くことが出来、操作が可能です。
海外に行く予定がなくても、デバイスの紛失、置き忘れ、盗難は日本国内でも発生する可能性があります。あとで悔やむよりは、なるべく早く、デバイスマネージャーを試してみることをおすすめします。
本稿は、2013年8月16日にAndorid情報のWeb専門誌「AndroWire」に掲載した記事を再構成したものです。