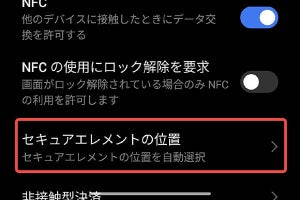前回の続きです。今回は、アプリ関係について解説します。
その他のアプリ
とりあえず、ナビとドライブレコーダーは決まりましたが、実運用を考えると、最初のうちは、通信量やバッテリなどを管理しておく必要があります。バッテリ残量は、画面上のステータス領域に残量がアイコンで表示され、前回解説した「UI調整ツール」を使えば残量をパーセントで表示することも可能なのですが、やはり表示が小さすぎます。そこで、バッテリ残量をウィジェットで表示するツールを導入しました。導入したのは、
Battery Widget
https://play.google.com/store/apps/details?id=com.pjw.batterywidget&hl=ja
です。これは、円で残量を示し、パーセントによる数字表示が同時に可能なアプリです(写真01)。筆者は普段持ち歩くスマートフォンにも入れています。これをホーム画面に置いておけば、残量は一目でわかります。
なお、このウィジェットはタップしたときの動作などを定義することができます。設定は、アプリ画面に登録されている「Battery Widget」から行い、「Widget Future ⇒ Click Action」で行います(写真02)。筆者はこれで「Power usage summary」(写真03)を選択して、アンドロイドの「設定 ⇒ 電池」を表示させるようにしています。なお、「Logging ⇒ Graph」を使って、バッテリ残量などのグラフを表示することが可能です(写真04)。こちらは、アンドロイドの「設定 ⇒ 電池」のように詳細な表示はありませんが、100%充電前の消費状態も見ることができます。アンドロイドのバッテリグラフは、100%充電すると、そのあとの消費状態しかグラフを表示しないので、それ以前の状態を見るのに便利です。
|
|
|
写真02: アプリ画面に登録されているBattery Widgetアイコンから起動すると設定画面になる |
写真03: クリック動作で「Power usage Summery」を選択しておくと、Battery Widgetのクリックで設定の「電池」が表示されるようになる |
また、モバイルネットワークの通信量に関しては、
モバイル通信量チェッカー
https://play.google.com/store/apps/details?id=com.mussyu.commchecker&hl=ja
を使いました(写真05)。通信量を管理するアプリはいくつかあるのですが、ウィジェットとして利用量が表示できるというのが最低条件です。グラフ表示やアプリ別の通信量、上限の設定などは、アンドロイドの「設定」にある「データ使用量」を使うことができるので、ウィジェット表示できることを必須条件としました。なお、このウィジェットは単に数字で表示するだけですが、運転中に見る必要はないため、これで良しとしました。
また、ぎりぎり無線LANが到達するため、無線LAN状態も表示させたいので、
WiFi Widget
https://play.google.com/store/apps/details?id=com.sharp_eu.ste.wifiwidget&hl=ja
も導入しました(写真06)。これは、SSIDやIPアドレスなども表示してくれるため、電波が弱く接続が正しくおこなえないようなものもチェック可能です。
|
|
写真06: WiFi Widgetは、SSIDやIPアドレス、リンク速度を表示するだけだが、無線LANの接続状況が簡単にわかる。丸い部分のタップで無線LANのオンオフ、SSIDなどの表示部のタップで無線LAN設定を表示できる |
また、ホーム画面を限定するために、ラウンチャーアプリとして、
Google Nowランチャー
https://play.google.com/store/apps/details?id=com.google.android.launcher&hl=ja
も導入しました。これは、ホーム画面を1画面にまで減らすことができ(写真07)、ホーム画面を右側にスクロール(写真08)させるとGoogle Nowが起動できるラウンチーアプリ(ホーム画面アプリ)です。最初からKitKat以上が導入されていたアンドロイド機では、標準になっているはずですが、それ以前のバージョンのアンドロイドが初期状態だったマシンでは、メーカーのカスタマイズラウンチャーが入っていなければ、標準ラウンチャーが使われているはずです。このGoogle Nowランチャーは、Jelly Bean以後のマシンであれば、利用可能です。
|
|
|
写真07: Google Nowランチャーは、ホーム画面とGoogle Now画面がつながっているラウンチャー(ホーム画面)アプリ |
写真08: ホーム画面を右に動かすとGoogle Now画面が出てくる |
他人が設定したスタート画面は使いにくいものです。そんなときに、ホーム画面がいくつもあって違ったアイコンが出ていたりすると混乱します。また、今回は利用するアプリを徹底的に減らしたので、スタート画面は何画面も必要ありません。Google Nowランチャーは、ホーム画面を1画面のみにでき、目的を限定した使い方に向いています。
なお、マシュマロ(Android 6.0)では、「設定」に「ホーム」があり、ここで、ラウンチャー(ホーム画面アプリ)を切り替えることができます(写真09)。
アプリを減らす
今回、できるだけ待機中や動作中の電力を減らすこと、複雑な操作は家人には無理と判断し、とにかく最低限になるまでアプリを減らすことにしました。なにか他のアプリが起動されていたとすると、わけがわからなくなる可能性もあるし、自分自身は、どうせスマートフォンを持ち歩いているので、メールやSNSなども不要としました。
利用したNexus 7は、マシュマロことAndroid 6.0.1にアップグレードしてあります。アンドロイドでは5.0から標準搭載のアプリでも、無効に設定することが可能で、動作しないようにできることはもちろん、アイコンをアプリ画面から削除することもできます。また、アプリ数をギリギリまで減らすことで、不要なアップデートを行わないようにできます。筆者宅はマンションなのですが、駐車場に置いた車にギリギリ自宅の無線LANが届くのです。このため、車庫に止めている状態でも、無線LANもLTEも使える状態なので、設定をちゃんとしないと、消費電力や通信量に影響が出てしまいます。
さて、アプリを無効化するには大きく2つの方法があります。1つは、「アンインストール」、もう1つは「無効化」です。標準搭載のアプリであっても、必須なアプリと設定されていないものは、アンインストールしてしまうことが可能です。機種によって違いはありますが、たとえば、「ニュースと天気」などはアンインストールが可能なアプリです。ユーザーが自分でインストールしたアプリは基本的にアンインストールが可能です。
これに対して、アンドロイドに標準で付属するアプリの大半は、アンインストールができませんが、設定で無効化することが可能です。無効化すると、アイコンが表示されなくなり、起動できなくなるだけでなく、アップデートなども行われなくなります。ただし、アプリによっては、無効化ができないものもあります。可能なのは「設定 ⇒ アプリ」に表示されるアプリのみで、ウィジェットやコンポーネント(WebViewなど)のようにPlayストアに表示されても「設定 ⇒ アプリ」に表示されないものは無効化することはできません。しかし、ウィジェットは、ホーム画面に配置しなければ動作はしないので実質的な問題はなく、コンポーネントは、アンドロイドの動作に必要なものです。
アンインストールも無効化も、「設定」の「アプリ」から行います(写真10)。ここに設定が可能なアプリが表示されているので、対象となるものを選択します。選択すると、アプリの詳細情報が表示され、タイトルの下に「アンインストール」(写真11)もしくは「無効にする」(写真12)のボタンが表示されます。システム上、アンインストールも無効にもできないアプリもあること、無効化すると、他のアプリに影響する場合があります。たとえば、G+アプリを無効にすると、フォトアプリが動作しなくなります。
|
|
|
写真11: 通常インストールされているアプリは、すべて「アプリ」の個々のアプリ画面でアンインストールが可能 |
写真12: システムイメージに組み込まれているアプリは、「無効化」可能だが、メーカーの標準アプリなどは「無効化」できないこともある |
まずは、使わないと思われるアプリは、すべてアンインストールまたは無効化します。残したアプリですが、
| カメラ | 万一の撮影用 |
|---|---|
| フォト | 写真閲覧 |
| ニュースと天気 | 天気予報のため |
| 時計 | 時刻を表示 |
| グーグル | 無効にできない |
| 日本語入力 | 地図検索などに利用 |
| Playミュージック | 音楽再生用 |
| Playストア | アプリアップデート用 |
| マップ | ナビ用 |
| G+ | フォトアプリなどのため |
となっています。なお、自分で登録した地図情報を参照するため、「マイマップ」のみインストールしました。ここまで減らすと、アプリ画面はこんな感じです(写真13)。Playミュージックでは、あらかじめダウンロードしておいた音楽のみを表示するようにしてあり、再生中にダウンロードなどを行わないようにしてあります。
次回は、カーナビで利用した場合のバッテリ消費の分析を行います。
| 本稿は、2016年2月10日にAndorid情報誌「AndroWire」に掲載した記事を再構成したものです。 |
|---|