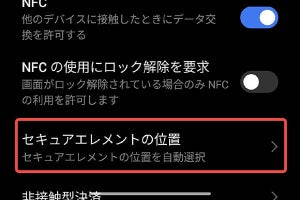アンドロイドで、画面写真を撮るときに面倒なのは、ステータスバーの表示です。というのは、アンドロイド自体の機能で画面キャプチャを撮ると、その通知のため、ステータスバーに画面キャプチャのアイコンが表示されてしまうからです。また、PCなどに接続して画面キャプチャを接続する場合も、USBデバッグ中であることを示すアイコンが必ず表示されてしまいます。そのほか、撮影中にツイッターなどSNSアプリやメールなどの通知が表示されてしまうなどで、ステータスバーにアイコンがいっぱい並んでしまうことがあります。
もちろん、こうしたアイコンなどを気にしないという人もいるでしょう。ただ、書籍や商業ニュースサイトの画像などでは、不要なアイコンなどがないスッキリした画像を使うことが一般的なので、毎回通知をクリアしたり、あとから画像を消すといったことが行われます。筆者も、ステータスバーの左側を黒く塗りつぶすスクリプトを作成したことがあります。メーカーによっては、ステータスバーにグラディエーションがかかるようなテーマを使う場合もあり、後からの加工が困難な場合もあります。
画面キャプチャーアイコンを表示させないだけであれば、PCにAndroid SDKをインストールして、PC側のツールから画面キャプチャを行うという方法もあるのですが、SNSなどのアイコンが表示されてしまうため、わざわざ環境を作る手間の割にメリットが大きくありません。ただし、この方法では、キャプチャーのキーコンビネーション(一般的には電源と音量下のキーを同時押し)でキャプチャが難しい、あるいは不可能なタイミングでの画面キャプチャーも可能です。
気にしていない人は、まったく気にしていないのですが、気にしている人は、かなり気にしている問題です。しかし、Android 6.0を使っている場合のみ、この問題を回避できます(写真01)。それには、隠し機能である「システムUI調整ツール(System UI Tuner)」を使います。この機能にある「デモモード」を使うと、ステータスバーは、「無線LAN」、「モバイルネットワーク」、「バッテリ」アイコンと「6:00」に固定した時刻表示のみになり、通知などが行われてもアイコンが表示されないようになります。
一回デモモードに入ると、フライトモードを変えても飛行機アイコンは表示されず、ステータスバーも変化しません。また、Wi-Fiのみの機種やSIMが入っていない場合でも、モバイルネットワークアイコンが表示されます。無線LANもモバイルネットワーク状態も、電波状態は「最良」になっていて、実際の電波状態を反映しないし、3GやLTEといった表示も行われません。もちろん、画面キャプチャしても通知アイコンは表示されません。
システムUI調整ツールは、隠されている機能です。ただし、簡単な操作でオンにすることができます。その手順は以下のようになります。
- 画面上部のステータスバーを下にドラッグ(指をつけたまま下ろしていく。写真02)して「通知シェード」を開きます
- この状態(写真03)でさらに日付などが表示されている部分を下にドラッグすると、クイック設定が開きます
- クイック設定(写真04)上部にある歯車アイコンを長押しします
- 長押ししていると、押している歯車アイコンが回転し始めます。そうなったら指を離します(指をわずかに下にずらして歯車アイコンの一部が見えるように押すとわかりやすい)
- 設定ページが開き、項目の一番下に「システム調整ツール」(写真05)が追加されます
なお、ほとんど必要はありませんが、システム調整ツールを表示させたあと、同様にクイック設定の歯車アイコンを長押しすると、システム調整ツールが削除されます。このとき、システム調整ツールで行った設定自体も解除されます。
システム調整ツールは、設定ページの一番最後の項目になります。ここには、大きく4つの機能があります(写真06)。
「クイック設定」(写真07)は、通知シェードなどから表示する設定パネルのアイコンの配置換えや表示のオンオフなどが行えます。クイック設定の表示項目(タイル)が不要な場合などにオフにして項目数を減らすことなどが可能なのですが、並び替えたからといって特に利便性が向上するわけでもありません。ただ、項目の数を6個程度に絞ると、ぱっと見たときにどのアイコンを押せばいいのかを迷わないようになります。一般に人間がパッと見たときに認識できる数は、6個前後だと言われているからです。ただ、もともとクイック設定では、無効なタイル、たとえば、無線LANしかないタブレットの「アクセスポイント」タイルなどは表示されないため、機種によっては、設定するまでもないことがあります。
移動や削除はタイルをドラッグして行います(写真08)。ただし、標準で上部に並んで表示されている「無線LAN」と「Bluetooth」タイルは、配置に制限があり、他のタイルを横に並べることができません(写真09)。できるのは、この2つのタイルの左右を入れ替えるか、上に他のタイルを持ってくるかぐらいです。このため、配置にはある程度の制約があります。スマートフォンなどを片手で操作する場合に利用頻度の高いタイルを押しやすい側に配置するなどの方法が考えられますが、片手で持ってクイック設定を出すのはちょっと面倒です。
「ステータスバー」(写真10)は、アンドロイドの画面上部にあるステータスバーの右側に表示されるシステムアイコンをオンオフします。ただし、システムアイコンは、ハードウェアによっては表示されないものもあり、オンにしたからといって機能がないものは表示されません。たとえば、無線LANしかないタブレットでは、モバイルデータやアクセスポイントのアイコンはそもそも表示されることがありません。なので、この設定をオンオフしても、なにも変化はありません。
後述の「デモモード」を使う場合、あるいはデモモードの最中は、「機内モード」、「Wi-Fi」、「モバイルデータ」の表示禁止が有効になります。できれば、デモモード中は、ここですべてのアイコンの表示、非表示を切り替えることができると便利なんですが。右側のアイコンは、アンドロイドのバージョンで種類やデザインが違い、全部表示させる条件を整えるのは結構面倒だからです。そもそもGoogleが提供するマニュアルなどにもすべてのアイコンが記載されていないことがほとんどです。
「内部電池の残量の割合を表示する」(写真11)は、バッテリアイコンに残量をパーセント表示するものです。システムUI調整ツールの中では比較的有用な設定ですが、バッテリアイコンが小さいため、表示も小さく、機種によってはあまり見えやすくならないことがあります。
最後の「デモモード」(写真12)ですが、これは、前述のようにステータスバーの表示を固定し通知アイコンを表示しないようにするものです。設定は「デモモードを有効にする」、「デモモードを表示」の2段階あり、「デモモード表示」をオンオフするには、「デモモードを有効にする」をオンにしている必要があります。
| 本稿は、2016年1月18日にAndorid情報誌「AndroWire」に掲載した記事を再構成したものです。 |
|---|