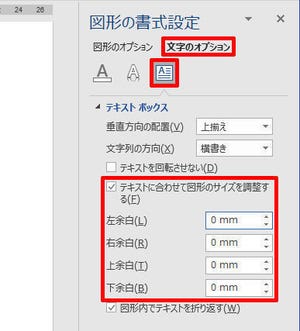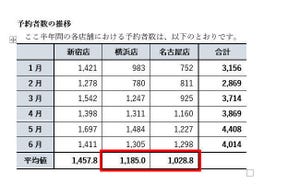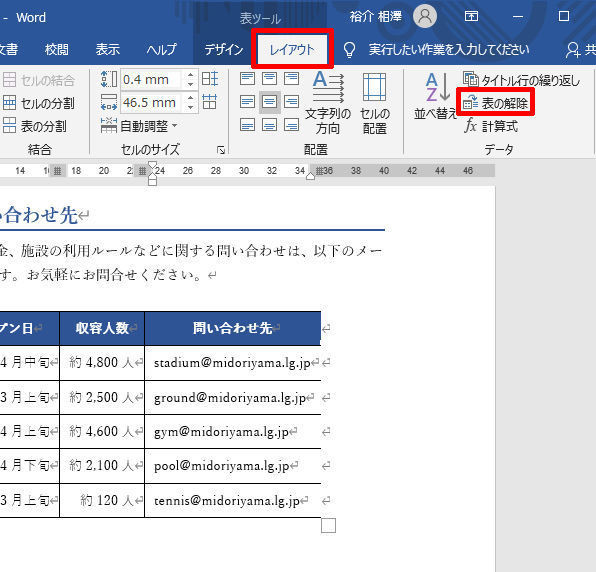今回は、文書の変更箇所を履歴として記録できる「変更履歴」の使い方を紹介していこう。自分では使う予定のない機能であっても、他人から受け取ったWord文書に「変更履歴」が指定されている場合もある。よって、基本的な使い方を学んでおく必要がある。
変更履歴の記録と文字修正
会社の同僚や取引先などにWord文書の内容をチェックしてもらいたいケースもあるだろう。このような場合に活用できるのが「変更履歴」という機能だ。「変更履歴」を有効にしておくと、文書内の「どこを、どのように修正したのか?」を一目で確認できるようになる。
また、「変更履歴」とあわせて「コメント」が利用されることもある。「コメント」は文書そのものを修正する機能ではなく、文書に「意見」や「注意点」などを書き込める機能となる。
最近はテレワークで仕事を進める機会が多くなってきているが、このような場合に「変更履歴」や「コメント」を上手に活用すると、メールで修正箇所を長々と説明したり、電話で相手を拘束したりする無駄がなくなり、効率よく仕事を進められるようになる。こういった仕事の進め方をできるようにするためにも、各機能の使い方を十分に理解しておく必要がある。
では、さっそく使い方を紹介していこう。「変更履歴」を有効にするときは、「校閲」タブにある「変更履歴の記録」→「変更履歴の記録」を選択してONにする。
「変更履歴の記録」コマンドの背景が薄い灰色で表示されれば、「変更履歴」は有効になっている。この状態のまま、Word文書の保存を実行する。あとは、このWord文書を会社の同僚や取引先などに送信するだけだ。
ここからは、「変更履歴」が有効になっているWord文書を受け取った人の操作について解説していこう。まず最初に「変更内容の表示」に「すべての変更履歴/コメント」が選択されていることを確認する。
続いて、文書の内容をチェックしながら修正を加えていく。「変更履歴」が有効になっている場合は、編集時の画面表示が通常時とは異なる挙動になる。具体的に紹介していこう。
まずは、文章に文字を追加した場合だ。この場合は、追加した文字が「赤色、下線」の書式で表示される仕組みになっている。下図に示した例は、文章の途中に「または公式Webサイト」という文字を追加した例となる。
文章の一部をドラッグして選択し、別の文字に置き換えた場合は、以下の図のような表示になる。選択していた文字(修正前の文字)には「取り消し線」が描画され、その後に修正後の文字が「赤色、下線」で表示される、という仕組みになっている。
単純に文書の一部分だけを削除した場合は、その文字に「取り消し線」が描画される。以下の図は「概要、」の文字を削除した場合の例となる。
なお、文字の修正ではなく、書式の変更を行った場合は、その変更内容が文書の右側に表示される仕組みになっている。
このように、「変更履歴」を有効にしたWord文書では、元の文章を残したまま、赤字修正のように文書を編集していくことが可能となる。つまり、「どこを、どのように修正したのか?」を一目で確認できる形で相手に文書を戻すことが可能となる訳だ。
もちろん、これらの修正内容(赤字)を維持するには、文書の「上書き保存」を実行してから相手に送信する必要がある。これを忘れると、Word文書が元の状態に戻ってしまう。Wordに慣れている方にとっては当たり前の話であるが、余計なミスを起こさなためにも、念のため注意しておこう。
コメントの入力
文書の内容を修正するのではなく、自分の意見や注意点などを記しておきたい場合は、「コメント」という機能を利用する。コメントを書き込むときは、該当部分をドラッグして選択し、「校閲」タブにある「新しいコメント」をクリックする。
すると、文書の右側にコメント欄が表示される。あとは、コメントとして残しておきたい文章をキーボードから入力するだけだ。
このようにコメントを残しておくことで、相手に留意点などを伝えることが可能となる。修正するほどではないが、頭に入れておいてもらう必要がある、という場合に活用するとよいだろう。
変更履歴やコメントの表示について
これまでに解説した内容は、「変更内容の表示」に「すべての変更履歴/コメント」を選択した場合の表示例となる。「変更履歴」には4種類の表示方法が用意されているため、それぞれの特徴や利用シーンを把握しておく必要もある。
表示方法に「シンプルな変更履歴/コメント」を選択すると、修正後の文字だけが表示され、修正した箇所の左側に「線」が表示されるようになる。この表示方法は、「取り消し線」などの赤字が多くて、修正後の文章を読み取りにくい場合などに活用するとよい。
「変更履歴/コメントなし」を選択すると、コメントも一時的に非表示になる。こちらは、修正を反映した後の文書を確認したい場合などに活用できるだろう。
「初版」を選択すると、修正を行う前の「元の文書」が表示されるようになる。こちらは、修正を依頼する前の文書を確認したい場合に活用できる。
そのほか、それぞれの修正やコメントについて、表示/非表示を個別に指定できる「変更履歴とコメントの表示」も用意されている。こちらは、画面に表示する項目をON/OFFで指定する形になっている。
表示方法の切り替えは、文書を修正するとき(内容をチェックする人)だけでなく、修正された文書を確認するとき(チェックを依頼した人)にも役立つ機能となる。これまで何となく「変更履歴」を使ってきた方は、この機会に「それぞれの表示方法の違い」を再確認しておくとよいだろう。
もちろん、最終的に「文書」としない事案について「変更履歴」や「コメント」を活用してもよい。たとえば、自分の考えや方向性などをWord文書に記しておき、「この事案について修正やコメントをお願いします」と相手に送信する、などの使い方も考えられる。
相談する人と相談される人の両方が「変更履歴」や「コメント」の使い方を知っていれば、「△△については・・・」などの前置きをすることなく、LINEで会話するように意見を交換できるようになるかもしれない。
テレワークで仕事を進めるときは、テレビ会議システムやコミュニケーションツールを活用するのが一般的である。しかし、それを実現するためには、両者が同じツールを用意しておかなければならない。「自分だけが使えるツール」では役割を果たしてくれないのだ。
そういう意味では、Wordは「誰もが使えるプラットフォーム」と考えることもできる。Wordファイルをクラウド上に保存しておけば、複数の人がランダムに意見を書き込めるスレッド(掲示板)として利用できるかもしれない。
「Wordは文書の作成時に使うもの」と決めつけるのではなく、「Wordの機能を使って何かを実現できないだろうか?」と視野を広げていくと、「変更履歴」や「コメント」は大きな可能性を秘めた機能であることに気付くと思う。
ということで、次回は「変更履歴」により修正された内容を承諾したり、却下したりするときの操作手順について解説していこう。