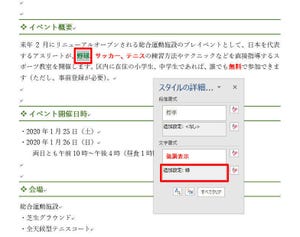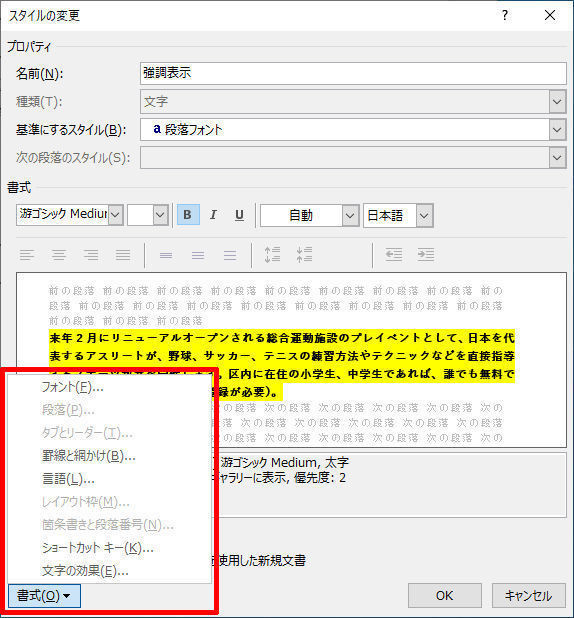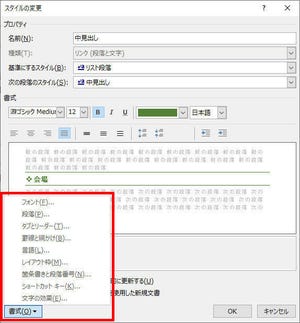Wordのスタイルはとても便利な機能であるが、ひとつだけ弱点がある。それは、滅多に使わないスタイルが常に表示されていることだ。そこで今回はスタイルの一覧をカスタマイズする方法を紹介していこう。
不要なスタイルをギャラリーから削除する
これまでの連載で解説してきたように、Wordで文書を作成するにあたって、スタイルはとても重宝する機能といえる。ただし、欠点がひとつもない訳ではない。それは「滅多に使用しないスタイル」が常に表示されていることだ。
具体的な例で示していこう。スタイルの一覧(スタイル ギャラリー)には、自作したスタイルだけでなく、「Wordに初めから用意されているスタイル」も表示されている。以下の図の場合、赤線で囲んだスタイルが自作のスタイルとなり、それ以外は「Wordに初めから用意されているスタイル」となる。
このように使用する予定のないスタイルが常に表示されていると、Wordをスムーズに操作するうえでの大きな妨げとなる。そこで、不要なスタイルを一覧から削除する方法を紹介していこう。
最も簡単な方法は、不要なスタイルを右クリックし、「スタイル ギャラリーから削除」を選択する方法だ。これで、そのスタイルを一覧から削除することができる。
ただし、上記の操作は「実際にスタイルを削除している訳ではない」ということを認識しておく必要がある。上記の操作は、一覧(スタイル ギャラリー)からスタイルを削除するものであり、スタイルの削除ではなく、スタイルを非表示にする操作と考えるのが適切だ。
その証拠に「スタイル」ウィンドウを開いてみると、先ほど削除したはずの「斜体」のスタイルが依然として残っていることを確認できる。
つまり、「スタイル ギャラリーから削除」は、スタイルをギャラリーに表示しなくする機能となる。これは自作のスタイルについても同様である。スタイルを削除したつもりが、実は内部で残存していた・・・というケースもよくあるので、勘違いしないように注意しよう。
不要なスタイルをまとめて非表示にする
先ほど示した「スタイル ギャラリーから削除」の操作を繰り返せば、必要なスタイルだけを一覧に残すことが可能となる。しかし、そのためには10回以上も「スタイル ギャラリーから削除」の操作を繰り返さなければならない。これは少し面倒な作業だ。
そこで、もっと手軽に、必要なスタイルだけを表示する方法を紹介していおこう。まずは「スタイル」ウィンドウを開き、「スタイルの管理」ボタンをクリックする。
すると、以下の図のような管理画面が表示される。ここでは「推奨」タブを選択し、「組み込みのスタイルを選択」ボタンをクリックする。ちなみに「組み込みのスタイル」とは、「Wordに初めから用意されているスタイル」のことを指している。
この状態で、「使用するまで表示しない」ボタンをクリックすると、未使用のスタイルをまとめて非表示にすることができる。
「OK」ボタンをクリックして「スタイル」ウィンドウを見てみると、一覧に表示されているスタイルの数が大幅に減っているのを確認できるはずだ。同様に、スタイル ギャラリーの表示も必要最小限のシンプルな構成になっていることを確認できるだろう。
これでスタイルの一覧を整理することができたが、少し不自然な点も見受けられる。それは、使用していないはずの「見出し1」や「見出し2」が依然として表示され続けていることだ。
(※)上記の画面には「リスト段落」のスタイルも表示されているが、これは「箇条書き」の書式を指定した際に自動適用されるスタイルであり、文書内で使用しているスタイルと考えられる。
これらのスタイルを非表示にするには、スタイルの設定画面で「見出し1」と「見出し2」を選択し、「表示しない」ボタンをクリックしなければならない。
同様の手順で「リスト段落」などのスタイルを非表示にすることも可能だ。これで、「自作のスタイル」と「標準」のスタイルだけが表示された、シンプルな一覧にカスタマイズすることが可能となる。気になる方は、いちど試してみるとよいだろう。
なお、状況によっては非表示にしたスタイルを再表示したい場合もあるかもしれない。このときに注意しなければならないことは、非表示にしたスタイルは管理画面にも表示されなくなってしまうことだ。非表示にしたスタイルを再表示するときは、「推奨スタイルのみを表示」のチェックを外し、すべてのスタイルを選択可能な状態にしてから操作を行う必要がある。念のため、覚えておこう。
スタイルの並び順の変更
最後に、スタイルの並び順をカスタマイズする方法を紹介しておこう。スタイルの一覧は、各スタイルの「優先度」に従って並べられる仕組みになっている。ちなみに、自作の「リンクスタイル」は優先度1、自作の「文字スタイル」は優先度2が自動指定される仕様になっている。
この優先度を変更して並び順をカスタマイズする方法もあるが、その設定は意外と面倒であり、あまり効率的ではない。よって、「スタイル名の変更」により並び順を指定する方法を覚えておくとよい。
優先度が同じスタイルは、スタイル名の昇順でスタイルが並べられる仕組みになっている。ただし、スタイル名の読み方ではなく、文字コードの順番になるため、一貫性のない並び順になっているはずだ。
これを思い通りの順番に並べ替えるには、スタイル名の先頭に適当な数字を付けてあげるのが最も簡単な手法となる。スタイル名を変更するときは、各スタイルの右端に表示されている「▼」をクリックし、「変更」を選択すればよい。すると、スタイルの編集画面が表示され、スタイル名を自由に変更できるようになる。
たとえば、以下の図のように「01」、「02」などの番号を先頭に追加していくと、好きな順番にスタイルを並べ替えることができる。
スタイル名の先頭に付ける番号は、必ずしも連番でなくても構わない。むしろ、適当に欠番を設けておいた方が、新しいスタイルを追加するときに調整しやすくなるだろう。
なお、「文字スタイル」は優先度2となるため、優先度1の「リンクスタイル」よりも後に並べられることなる。つまり、「リンクスタイル」→「文字スタイル」の順番で、それぞれスタイル名順(数値順)に並べられる、と理解しておけばよい。
もちろん、スタイル ギャラリーの並び順も指定した順番になり、より使い勝手がよくなるはずだ。
不要なスタイルを非表示にする、スタイルの並び順を変更する、といった作業は、文書作成に必須の作業ではない。とはいえ、使う予定のないスタイルが何個も表示されている状態では、目的のスタイルを探し出すのに手間がかかり、文書の編集をスムーズに進められなくなる可能性がある。
特に何十ページにも及ぶ長文を編集するときは、小さな効率化の積み重ねが大きな時間の節約につながる。「些細なこと・・・」とは思わずに、環境を自分仕様に改善していくことが、使いづらいWordを身近なものにしていくための秘訣と考えよう。