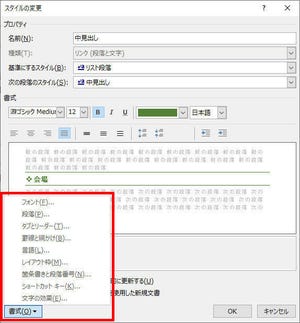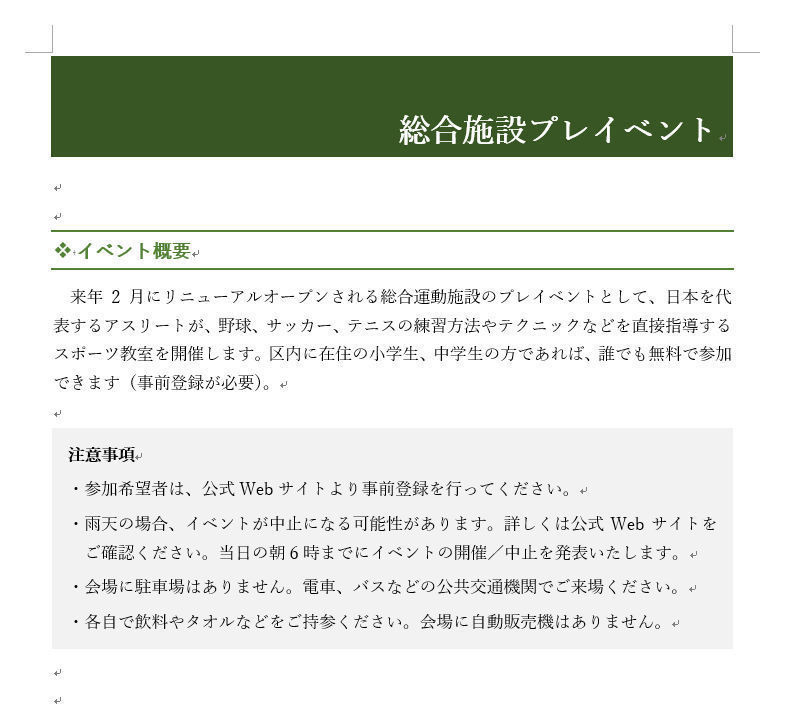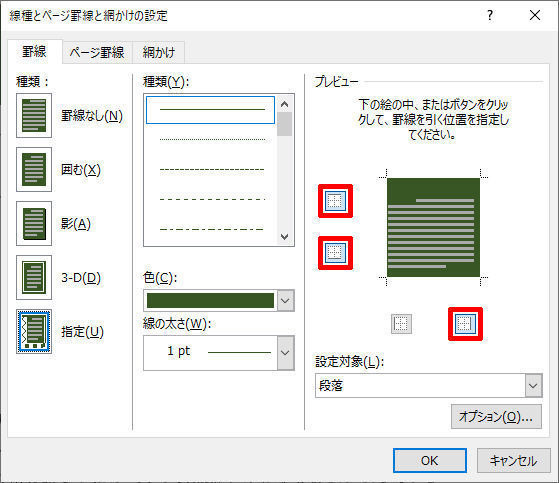Wordには、文字の書式を一括指定できる「文字スタイル」という機能も用意されている。ということで、今回は「文字スタイル」の使い方を解説していこう。必須の機能ではないかもしれないが、覚えておいても損はない機能である。
文字スタイルの作成手順
スタイルは「段落全体の書式」を一括指定する機能として使われるのが一般的である。これについては、第19回と第20回の連載で解説した通りだ。これとは別に、段落内の「一部の文字」に対して書式を一括指定できるスタイルも用意されている。こちらは「文字スタイル」と呼ばれている。今回は「文字スタイル」の使い方を紹介していこう。
以下の図は、「野球、サッカー、テニス」の文字に「游ゴシックMedium、太字、塗りつぶし:黄色」の書式を指定して強調した場合の例となる。
こういった書式指定は特に難しいものではなく、また手間のかかる作業でもないが、「強調する文字」が登場するたびに、「フォント」を指定し、文字を「太字」にして、「塗りつぶし」で背景に色を付ける・・・、といった作業を行うのは少し面倒である。
このような場合に「文字スタイル」が活用できる。あらかじめ、「強調表示」などの名前で「文字スタイル」を作成しておき、このスタイルを文字に適用することで書式を指定していくと、よりスマートに文書を作成できるだろう。まずは、「文字スタイル」を作成するときの操作手順から解説していこう。
最初に、「ホーム」タブのリボンなどを使って自分で書式指定を行う。先ほど紹介したように、今回の例では「游ゴシックMedium、太字、塗りつぶし:黄色」を強調表示用の書式として指定した。続いて、書式を指定した文字を選択し、スタイルの一覧から「スタイルの作成」を選択する。
スタイル名を指定する画面が表示されるので、適当な名前を入力する。ここまでの作業は、通常のスタイルを作成する場合と同じだ。「文字スタイル」を作成するときは、ここで「変更」ボタンをクリックしなければならない。
「変更」ボタンをクリックすると、スタイルの書式を指定する画面が表示される。この画面で「種類」の項目を「文字」に変更してから「OK」ボタンをクリックすると、「文字スタイル」を作成することができる。
念のため、スタイルの一覧を開いてみると、先ほど作成した「文字スタイル」が追加されているのを確認できるはずだ。
このように、「文字スタイル」を作成するときは、「種類」の項目を「文字」に変更する必要がある。スタイル名を入力した後に、「OK」ボタンではなく「変更」ボタンをクリックする、という点に注意しておけば、すぐに作成手順を覚えられるだろう。
なお、今回の例では「塗りつぶし」の書式を使って文字に背景色を指定しているが、これを「蛍光ペンの色」で指定すると、スタイルの作成が上手くいかなくなる。というのも、「蛍光ペンの色」は「文字の書式」として扱われないため、スタイルに登録されない書式となるからだ。文字に背景色を指定するときは「塗りつぶし」コマンドを利用するのが基本、と覚えておこう。
文字スタイルの適用
続いては、作成した「文字スタイル」を適用するときの操作手順を紹介していこう。といっても、この操作は特に難しいものではない。(1)文字をドラッグして選択し、(2)スタイルの一覧から「文字スタイル」を選択する、といった操作を行うだけで、スタイルに登録した書式を一括指定することができる。
たとえば、「無料」の文字に「強調表示」の文字スタイルを適用するときは、以下の図のように操作すればよい。
文字スタイルの書式変更
第19回の連載で紹介したスタイルと同様に、「文字スタイル」も後から書式を変更することが可能である。この場合は「文字スタイル」を右クリックし、「変更」を選択すればよい。
すると、以下の図のような設定画面が表示される。フォントや文字サイズ、太字/斜体/下線、文字色などは、この画面で書式を変更することが可能だ。
この画面に用意されていない書式を変更するときは、左下にある「書式」ボタンをクリックして変更する書式のダイアログを呼び出す。なお、「塗りつぶし」の書式を変更するときは「罫線と網掛け」を選択し、「網掛け」タブで書式を指定しなおせばよい。
たとえば、先ほど作成した「強調表示」の文字スタイルについて、「塗りつぶし」を「色なし」(※1)、文字色を「赤色」に変更すると、以下の図のように文書内の書式を一括変更することができる。
(※1)「書式」ボタン→「罫線と網掛け」ダイアログで指定
上記の例では「強調表示」のスタイルが適用されている文字は2カ所しかないが、これが数十カ所という規模になると、簡単な書式の再指定であっても、その作業量は膨大になる。同じ書式変更を何回も繰り返さないで済むように、「文字スタイル」を上手に活用していくのがスマートなWordの使い方といえる。
文字スタイルは「文字の書式」だけを扱うスタイルとなるため、「そのつど書式を自分で指定しても、たいした手間ではない」と考える方もいるだろう。しかし、「後から書式を変更する可能性があるかも・・・」といった状況に備えるには、簡単な書式指定であっても「文字スタイル」を活用しておくべきである。
スタイルの活用には、
(1)書式を一括指定できる
(2)文書全体のデザイン変更にも柔軟に対応できる
という2つの利点があることを、よく認識しておくことが大切だ。