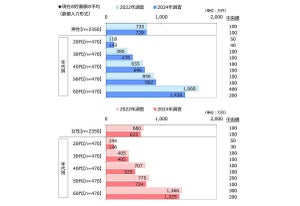|
|
こんにちは。しろふくろうです。
しろふくろうはハンドルネームで、列記とした本名はもちろんあるのですが、FXのトレーダー仲間の間では、しろふくろうの名前で通っておりますので、このハンドルネームでこれから3回、Firefoxを使った便利なトレーディング環境の作り方について、解説していきたいと思います。
さて、「Firefoxってなに?」と思った方も読者の中にはいらっしゃることでしょう。これは、インターネットのウェブページを閲覧するためのソフトウェアのことで、一般的には「ブラウザ」といわれているものの一種です。恐らく、皆さんがパソコンを買った時には、すでにインストールされていると思うのですが、大半のパソコンに搭載されているのは、通称「IE」と呼ばれる、マイクロソフト社の「Internet Explorer」です。もちろん、それでも何の問題もなくウェブページを閲覧できるのですが、これをFirefoxと呼ばれるブラウザに切り替えることによって、ネットトレーディングの環境が、とても使いやすいものになるのです。
どのように便利になるのか。それは今後2回、順を追って説明してまいりますので、まずは今使っているInternet Explorerから、Firefoxに切り替えるためにはどうすれば良いのかということを、説明してまいりましょう。
ブラウザを切り替えるなどというと、なにやらとても面倒くさく、パソコンに慣れていないような人だと、「専門知識もないのに無理」などと、最初から決めてかかってしまうかと思います。
でも心配は無用です。パソコン画面に表示される手順に沿って操作を繰り返していけば、誰にでも簡単に、今、使っているブラウザからFirefoxへの切り替えができます。PDFでダウンロード手順をご紹介したものを用意しておりますので、そちらもあわせてご確認ください。
Firefoxのインストール手順【1~7】(Windows Vista の場合)(PDF)
Firefoxのインストール手順【7~11】(Windows Vista の場合)(PDF)
まず、Mozilla Japanのサイト(写真1)にアクセスします。すると、サイト上に「Firefox無料ダウンロード」というボタンがありますので、それをクリックしてください。すると、「このファイルを実行または保存しますか?」というポップアップ画面(写真2)が表示されるので、「実行」ボタンをクリックします。
次に「このソフトウエアを実行しますか?」(写真3)と聞かれるので、これは「実行する」ボタンを押します。
この画面からセットアップがはじまります(写真4)ので、ここでは「次へ」ボタンをクリックします。
画面が切り替わり「セットアップの種類を選択して[次へ](写真5)をクリックして下さい」と聞かれるので、これはとりあえず標準インストールにチェックを入れて、「次へ」ボタンをクリックします。すると、「次の場所にFirefoxをインストールします」(写真6)と表示されますので、「Firefoxを規定のブラウザとして使用する」が選ばれていることを確認して「インストール」ボタンをクリックしましょう。
すると、しばらくの後、「Mozilla Firefoxのセットアップを完了します」(写真7)というメッセージが現れますので、「完了」ボタンをクリックしてください。
これでセットアップは完了ですが、もうひとつだけ作業をしておきましょう。
ここまでの作業が終わると、自動的に画面が移行し、「設定とデータのインポート」(写真8)という表示が出てきます。これは、今までInternet Explorerを使用していた時の「お気に入り」メニューなどを、そっくりそのままFirefoxでも使えるようにするための作業です。Internet Explorerのところにチェックが入っていることを確認したうえで、「次へ」ボタンをクリックしましょう。
|
|
【写真8】Firefoxが起動するとこちらの画面が表示されますので、設定を引き継ぐために前に使っていたブラウザ(この場合はMicrosoft Internet Explorer)を選び、「次へ」ボタンを押します |
すると、今度は「ホームページの選択」(写真9)というメッセージが表示されます。もしFirefoxに組み込まれた検索エンジンのサイトからパソコンが立ち上がるようにしたいのなら、「Firefox Start」に、今使っているInternet Explorerで設定されているサイトから立ち上がるようにしたいのであれば、「Internet Explorerからホームページ設定をインポートする」にチェックを入れて、「次へ」ボタンをクリック。しばらくすると、自動的に作業は完了します(写真10)。そして、しかる後にFirefoxをブラウザとしたホームページが立ち上がります。
これですべての作業は完了です。インターネットを使いたいときは、パソコンのデスクトップ上にあるFirefoxのショートカットをダブルクリックすれば、ホームページが開きます。
いかがですか? 驚くほど簡単に出来たと思います。次回からは、FXなどのトレードをするうえで、Firefoxを使うメリットについて解説していきたいと思います。
Firefoxグッズを5名様にプレゼント!!
![]()
Firefoxグッズ
連載開始を記念し、Firefoxグッズを抽選で5名様にプレゼントいたします。
マイコミジャーナル1クリックプレゼントは、各企業様のご協力をいただいて、読者の皆様に先着&抽選で素敵な賞品がもらえるプレゼント企画です。マイコミジャーナル会員であれば誰でも申し込み可能です。奮ってご応募ください。
応募方法:マイコミコミジャーナル会員でない方は、「プレゼントに応募する」ボタンをクリックして案内に従って会員登録を済ませてからご応募ください。※会員登録されていても追加情報の登録が必要な場合があります。
応募締切:2009年11月30日
提供賞品:Foxkeh タオル / タダノート / Firefox ステッカー / フォクすけステッカー / フリクションペン / ストラップをセットにしたFirefoxグッズ(抽選5名様)
発表方法:2009年12月7日に プレゼントコーナーにて
PLOFILE : しろふくろう
某外資系企業にて16年ほどの勤務の後、一念発起し起業。為替に関しては、起業と同時に着目し、個人投資家という立場ながらビジネスとしてトレードに取り組む。トレードはファンダメンタルズを極力排除し、テクニカル分析の見地からデイトレード~スイングトレードのスパンでの取引を得意とする。自らの実体験をベースに運営している「しろふくろうのFXでシステムトレード」、「しろふくろうのFXテクニカル分析研究所」は、メタトレーダーの活用法に関してナンバーワンのサイトとして、多くのアクセスを集めている。無料で誰でもカンタンに使える最強のFXチャートソフト「メタトレーダー」について解説している「FXメタトレーダーで儲ける しろふくろうのスーパー投資術 (WINNER’SMETHODSERIES)」も絶賛発売中。