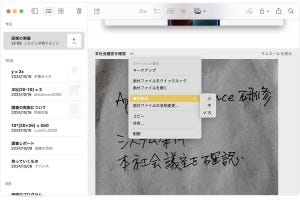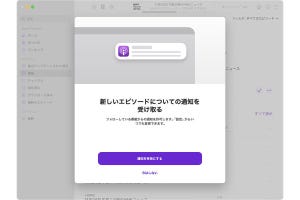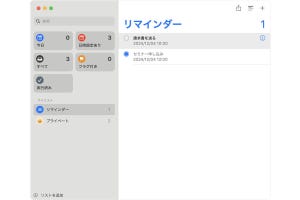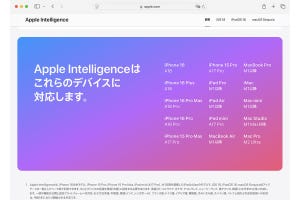Q:「フリーボード」アプリに「シーン」という新機能があると聞きました。どんな機能ですか?
A:「シーン」は表示範囲を素早く移動できる機能です。「フリーボード」アプリには、ほかにも新機能があります
「フリーボード」アプリについては、本連載の以前の記事で基本操作やiPhoneとMacの同期を紹介しています。広いボードに図形や付せん、テキストなどのオブジェクトを自由に配置して、考えをまとめたり、書類を作成したりすることができるアプリです。
本記事では、社員研修やゼミなどの計画を立てるという設定で、macOS Sequoiaの「フリーボード」アプリの新機能を紹介していきます。
オブジェクトの整列に役立つ「グリッドに沿う」
新規のボードを作成すると、細かい点で方眼が表示されていて、図形などのオブジェクトを整列させる際の目安になります。
方眼の表示/非表示は前のバージョンからありましたが、macOS Sequoiaの「フリーボード」アプリには「グリッドに沿う」という新機能が搭載されました。
すぐ上の図を見ると、左のオブジェクトと中央が合っていることを示す細線が表示されています。これは「ガイド」で、前バージョンからあった機能です。
オブジェクトをつなぐコネクタ線を動かしやすくなった
オブジェクトどうしを線でつないで関係や順序を表す「コネクタ」の機能は、前バージョンからありました。
このようにあらかじめ描かれている2つのオブジェクトをつなぐ方法のほかに、コネクタ線とオブジェクトを同時に作成する方法もあります。
線の両端のどちらかのオブジェクトをドラッグして移動するとコネクタ線もそれに伴って伸び縮みするので、つながりが切れてしまうことはありません。ここまでは、前バージョンのアプリにもあった機能です。
macOS Sequoiaの「フリーボード」アプリでは、移動した後の線の調整がしやすくなりました。
新機能の「シーン」で表示範囲を素早く移動
研修の内容を考え、進行の手順を考え、準備について確認し……と、検討することはたくさんあります。「フリーボード」アプリのボードは広いので多くの内容を1つのボードにまとめることができて便利ですが、その反面、ある内容の場所から別の場所への移動が面倒かもしれません。そのようなときに役に立つのが、macOS Sequoiaの「フリーボード」アプリで新たに追加された「シーン」の機能です。
左上の研修内容は、付せんのツールを使って作成しました。右上の準備に関する内容は、テキストボックスのツールを使って入力しました。
これだけでもよいのですが、シーンに名前をつけておくとさらに使いやすくなります。
このようにシーンを設定すると、書き込みをする際の移動に便利なだけでなく、このボードを大型ディスプレイに映して説明や会議などに使う際にも役に立ちますね。プレゼンアプリのスライドの切り替えのような感覚で使うことができます。
【今回の余談】
MacとiPhoneで同じApple Accountを使ってサインインし、「フリーボード」アプリを同期すると、ボードの内容がそのまま表示されるだけでなく、Macで設定したシーンもそのまま使用できます。ただし、MacのアプリのウインドウとiPhoneの画面では縦横比が異なるので、Macで設定した通りの表示範囲にはならないことがあるようです。
それでは次回も、よろしくお願いします。