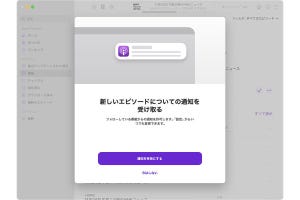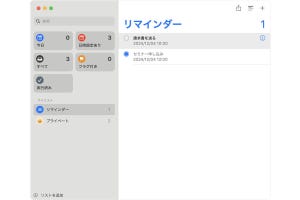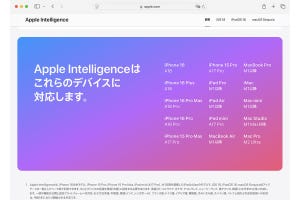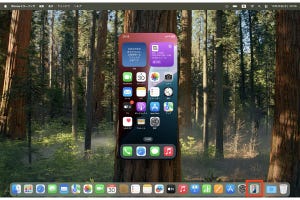Q:「メモ」アプリにはテキストを入力する以外の使い方もあるのですか?
A:メモのページにファイルを追加できるほか、macOS SequoiaとiOS 18では録音をしたり、追加したPDFファイル内のテキストを検索したりすることもできるようになりました
本連載の以前の記事で、macOS SequoiaとiOS 18の「メモ」アプリでは式などを入力して計算できるようになったことを紹介しました。
「メモ」アプリにはmacOS SequoiaとiOS 18で追加された新機能がほかにもあり、以前からある機能とあわせて、情報収集や資料作成に活用できます。
実はさまざまなデータを保存できる「メモ」アプリ
「メモ」アプリは、名前が「メモ」でインターフェイスもシンプルなせいか、テキストを直接入力するだけというイメージがあるかもしれませんが、実はさまざまなデータをまとめられるアプリです。書類を入れる箱、あるいはスクラップブックのように使うことができます。
本記事では、これからApple Intelligenceに関する研修を実施するための準備をしていると想定して、準備の過程で集めた情報を「メモ」アプリにどんどん入れていきます。なお、本記事中のスクリーンショットは、主にAppleのサイトに掲載されている情報を引用して作成しています。
「メモ」アプリで録音できるのは、macOS Sequoiaの新機能
macOS Sequoiaの「メモ」アプリでは、録音ができるようになりました。会議などの際に役に立ちます。
ファイルを保存する
関連するファイルも「メモ」アプリにまとめておきましょう。
PDFファイルも「メモ」アプリに入れられます。
さらに、画像も入れられます。写真やスクリーンショットなどもまとめておきたい場面は多いと思います。
紙の書類をスキャンする
紙の書類があるなら、それも「メモ」アプリにまとめましょう。デジタルデータと紙の書類の両方があると、管理の手間がかかります。 Macと同じApple AccountでサインインしているiPhoneがあれば、「メモ」アプリから連係機能でスキャンできます。
ウェブページをメモのページに追加する
ウェブで見つけた情報も「メモ」アプリにまとめておきたいですね。「Safari」で見つけたページを「メモ」アプリに共有できます。
添付ファイルの内容も検索できる
ここまで紹介してきたようにさまざまなデータを入れた際に便利な機能が、macOS Sequoiaで追加されました。「メモ」アプリで検索すると、メモのページに直接入力したテキストだけでなく、スキャンした書類や追加したPDFの中のテキストも検索されるようになったのです。
-
右上の検索フィールドに「Intelligence」と入力しました。左側の検索結果を見ると、さまざまなタイプのデータが検索されていることがわかります。検索結果のいずれかをクリックすると、メモのページのその部分が表示されます
【今回の余談】
Macと同じApple AccountでサインインしているiPhoneがあれば、「メモ」アプリを同期してこのメモを表示したり、メモにデータを追加したりすることができます。写真などはiPhoneの方がおそらく追加しやすいと思います。iPhoneでも、添付ファイルの内容も検索できます。
それでは次回も、よろしくお願いします。