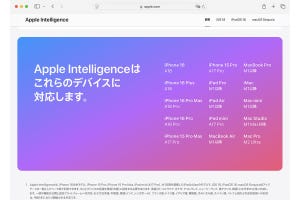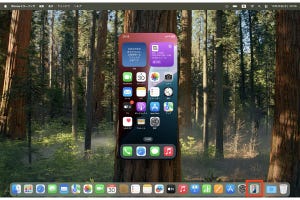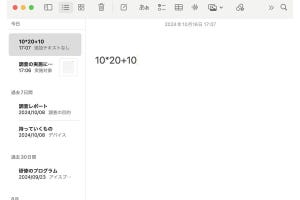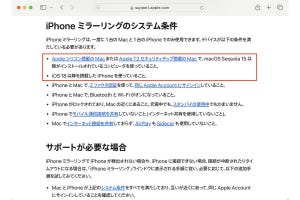Q:OSをアップデートしたら、「カレンダー」アプリに表示される項目が増えました。どう使うのですか?
A:iOS 18とmacOS Sequoiaでは「カレンダー」アプリと「リマインダー」アプリが連携するようになりました
iPhoneやMacでApple純正の「カレンダー」アプリと「リマインダー」アプリを使っている方は、iOS 18やmacOS Sequoiaにアップデートした後、「カレンダー」アプリにリマインダーの項目が表示されるようになったことに気づいたかもしれません。
iOS 18とmacOS Sequoiaでは、この2つのアプリを連携させて使うことができるようになりました。
「カレンダー」アプリにリマインダーの項目が表示される
まず、iPhoneの「カレンダー」アプリから見てみましょう。
Macの「カレンダー」アプリにも、リマインダーの項目が表示されます。
このように、その日の予定とその日にするべきことをいっぺんに確認できて便利です。
「リマインダー」アプリのリストも反映される
「リマインダー」アプリでリストを作って項目を整理している方も多いと思います。 Macの「リマインダー」アプリでリストを作って項目を整理する方法と、リストの項目が「カレンダー」アプリではどう表示されるかを紹介します。
-
リストの名前を入力し、リストを識別するためのカラーをクリックして選択します。現在表示されているアイコンをクリックすると、多数の選択肢が表示されるので、使いたいものをクリックします。設定できたら「OK」をクリックします
「カレンダー」アプリでリマインダーの項目を操作する
リマインダー項目は「カレンダー」アプリに表示されるだけでなく、操作をすることもできます。 まず、リマインダー項目を実行済みにすることができます。
リマインダー項目に設定した日時の変更も、「カレンダー」アプリでできます。
-
カレンダーが「週」や「日」の表示になっている場合は、項目をドラッグして時刻を変えることもできます。なお、この図でいちばん上の「終日」のところに表示されているのは、「リマインダー」アプリで日付だけを設定し、時刻を設定していない項目です
さらに、「カレンダー」アプリからリマインダー項目を作成することもできます。
iPhoneの「カレンダー」アプリでも同様に、リマインダー項目を実行済みにしたり、新しい項目を作成したりすることができます。
「カレンダー」アプリにリマインダーの項目を表示しない設定
カレンダーもリマインダーも日時で予定を管理するもの、と考えれば、このように一元化されるのは便利です。 その一方で、これまで通りカレンダーはカレンダー、リマインダーはリマインダーで管理したいという方もいるでしょう。あるいは、「カレンダー」アプリに表示される項目が多くなって、かえって使いづらいと感じる方もいるかもしれません。 そのような場合には、「カレンダー」アプリにリマインダーの項目を表示しないように、設定を変更できます。
-
Macの「カレンダー」アプリでは、上部のカレンダーのアイコンをクリックすると、左側にカレンダーのリストが開きます。「日時設定ありリマインダー」をクリックしてチェックをはずすと、リマインダー項目が表示されなくなります
この設定でわかる通り、「カレンダー」アプリに表示されるのは日付や時刻を設定しているリマインダー項目です。日付を設定していないリマインダー項目は「リマインダー」アプリにのみ表示されます、
【今回の余談】
MacとiPhoneで同じApple Accountを使ってサインインし、iCloudでカレンダーとリマインダーを同期すれば、どちらのデバイスにも同じ内容が表示されます。そして、たとえばMacの「カレンダー」アプリで作成したリマインダー項目がiPhoneの「カレンダー」アプリと「リマインダー」アプリに反映するなど、デバイスの違いもアプリの違いもあまり意識せず、シームレスに使えます。
それでは次回も、よろしくお願いします。