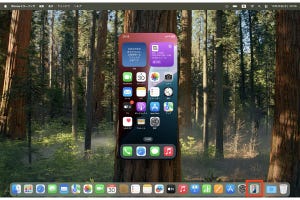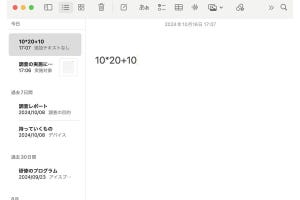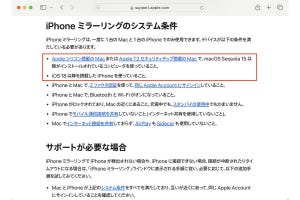Q:iPhoneでは写真の不要な部分を消せるようになったと聞きました。Macでもできますか?
A:MacでApple Intelligenceを有効にすれば、「写真」アプリの「クリーンアップ」ツールを使うことができます
2024年10月29日(日本時間)に、iOS 18.1とmacOS Sequoia 15.1がAppleから公開され、Apple Intelligenceのベータ版を利用できるようになりました。Apple Intelligenceを有効にすると、いわゆる「消しゴムマジック」を使えるようになります。
本記事は11月上旬現在のApple Intelligenceベータ版を使用して執筆しているため、今後のアップデートに伴って動作等が変わるかもしれません。ご了承ください。
また、ベータ版であるため、予期しない不具合などが発生する危険性がないとはいえません。自分で試す際にはそのリスクを承知した上でお願いします。
Macを英語環境に切り替える
まずAppleのウェブサイトで、自分のMacでApple Intelligenceを使えるかどうか、システム条件を確認してください。
-
Appleのウェブサイトです。MacBook AirはM1以降のチップを搭載したモデルなど、システム条件が記載されています
対応モデルであっても、11月上旬現在のApple Intelligenceは米国英語のみが対象なので、日本語環境で使用している場合はmacOS Sequoia 15.1にアップデートしてもApple Intelligenceを使うことはできません。
そこで、一時的に米国英語の環境に切り替えて、Apple Intelligenceを有効にすることができます。システムの言語とSiriの言語を英語に変更する必要があるため、慣れている日本語環境を使っているうちに、先にSiriの言語を変更しましょう。
-
「システム設定」を開き、左側の「Apple IntelligenceとSiri」をクリックします。右側で「日本語」と書かれた部分をクリックし、メニューが表示されたら「英語(アメリカ合衆国)」を選択します
次に、システムの言語を切り替えます。
Apple Intelligenceを有効にする
Macが英語環境で起動したら、Apple Intelligenceを有効にします。
-
英語環境で起動しました。「System Settings」(システム設定)を開き、左側の「Apple Intelligence & Siri」をクリックします。「Join Apple Intelligence Waitlist」(Apple Intelligenceの待機リストに登録)をクリックします
「少し待ちます」と書きましたが、数分程度で有効になった場合もあれば、数時間かかった場合もあるようです。
-
準備が完了すると通知が表示されます。「System Settings」(システム設定)を開き、「Apple Intelligence & Siri」で「Turn on Apple Intelligence」(Apple Intelligenceを有効にする)をクリックします
このようにして、Apple Intelligenceを有効にすることができます。
英語に抵抗がなければこのまま使い続けてもかまいませんが、OSの言語が英語でも、例えばやりとりするメールは日本語がメインだったりすると、Apple Intelligenceの要約の機能などは使用できません。
「写真」アプリの「クリーンアップ」ツールを使ってみよう
「写真」アプリの「クリーンアップ」ツールはApple Intelligenceの機能のひとつで、写真に写っている不要なものをドラッグして消せる機能です。GoogleのCMの影響などもあって、「消しゴムマジック」という呼び方でピンとくる方が多いかと思います。
文章の要約などとは異なり、ふだんMacで日本語を使っていても「クリーンアップ」ツールは試してみることができます。カリンバ(小さい楽器です)に結びつけてあるストラップを消したいとします。
ここでの「少し待ちます」は、通信速度などにもよりますが、おそらく数秒程度です。
-
うまく消えなかったりドラッグに失敗したりしたときは、「Edit」(編集)メニューの「Undo Clean Up」(取り消す - クリーンアップ)を選択して直前の作業を取り消すか、右下の「Reset Clean Up」(クリーンアップをリセット)をクリックしてリセットしましょう
日本語環境に戻しても「クリーンアップ」は使える】
Macを日本語環境に戻す方法も紹介しておきます。
これで、次は日本語環境で起動します。Siriの言語も必要に応じて日本語に戻してください。
起動したら、再び「写真」アプリを開いてみましょう。
【今回の余談】
本記事ではMacでのApple Intelligenceの設定と「写真」アプリのクリーンアップを紹介しましたが、iPhoneでも手順は同様です。iOS 18.1にアップデートした上で、「設定」を開いてSiriの言語とシステムの言語を英語に切り替え、Apple Intelligenceをオンにします。その後、「写真」アプリを使用します。
それでは次回も、よろしくお願いします。