iPadを利用していると、資料を作成したり、計画を立てたり、勉強したりする際に「計算」をしなければならないことがあるでしょう。そんなときに役立つのが、iPadOS 18で新たに追加された「計算機」です。このアプリのすごいところは基本計算や科学計算を行えるだけでなく、iPad独自の計算機能「計算メモ」が搭載されていること。「計算メモ」を使えば、タイプ入力または手書きするだけで数式を解いたり、変数を作成して使用したり、方程式のグラフを描いたりできます。ここでは新しい「計算機」アプリの使い方をいちから解説していきます。
「計算機」アプリで基本的な計算を行う
はじめて「計算機」アプリを起動すると、0〜9までの数字や四則演算の記号などが並んだ「基本」計算モードが表示されます。電卓のように数字または四則演算の記号をタップしたり、キーボードでタイプ入力したりするだけなので、誰でも簡単に使い始められるでしょう。
iPadはiPhoneよりも画面が大きいので、横向きで使えば、iPhoneの「計算機」アプリよりも長めの数字や数式を入力できるのが良いところです。
「計算機」アプリで関数電卓を使う
「計算機」アプリは指数関数、対数関数、三角関数を計算することもできます。「計算機」アプリを開いて左下にある「計算機のモード」ボタンをタップして[科学計算]を選ぶと、代数、指数、対数、三角法の記号が表示されますのでタップして入力するか、タイプ入力しましょう。
たとえばタップ入力する場合、値を二乗するには数字を入力して[x2]をタップして[=]をタップ、三角関数を使うには正弦の場合は[sin]をタップして数字を入力してから[=]をタップします。「m+」/ 「m-」をタップして画面の値をメモリに足し算/引き算したり、「mr」をタップしてメモリに保存された値を呼び出すこともできます。
一般的な関数電卓の使い方と大きく変わることはありませんが、詳しく使い方を知りたい場合はネットで検索したり、iPadユーザガイドを参照したりしましょう。
-
iPadユーザガイドの「iPadで関数電卓を使う」を参照すれば、基本的な関数電卓の使い方がわかります
「計算メモ」を使って計算を解く
iPadの「計算機」アプリには「基本」計算と「科学計算」と並んで、もう1つ「計算メモ」のモードが搭載されています。この機能を利用すると、冒頭でも述べたように、数式をタイプ入力または手書きするだけで解を瞬時に表示してくれます。
使い方は非常に簡単で、「100×25=」や「√2=」などのように入力するか書き込むだけ。すると数式を書いている最中または等号を追加した瞬間に計算結果が表示されます。数字や計算結果はタップしてコピーできるほか、数字をタップしてから上に表示されるスクラバーを左右に移動させると値を調整できます。
変数やグラフを利用する
「計算メモ」では変数を作成して使用したり、方程式のグラフを描いたりすることもできます。
まず変数に関しては、たとえば「x=50 y=100」と書き込んで、そのあとに「x+y=」と方程式を付け加えれば「150」という解が表示され、xやyの値を変えれば解が再計算されます。計算メモでは、入力した内容は左上から右下の順に読み取られるので、数式や方程式を使う前に変数を宣言する必要があることを覚えておきましょう。
一方、グラフを作成する場合は、未定義の変数を2個使い、方程式を入力するか書きます(変数は等号の左右に1つずつ)。たとえば「y=x+3」などのような形です。また、定義済みの変数を利用することもできます。
方程式が問題なく認識されると自動的に[グラフを挿入]というメニューが表示されるのでタップするとメモ内に追加されます。1つのメモにグラフは複数追加することが可能です。
認識エラーや間違いも表示してくれる
このように「計算メモ」はiPadならではの実に画期的な機能です。タイプ入力して利用することもできますが、その利便性をもっとも体感できるのはやはりApple Pencilなどスタイラスペンで手書きするとき。鉛筆やペンで紙に書き込むように快適に計算を行うことが可能です。
あまりにも字が汚い場合は正しく認識されませんが、認識精度は非常に高く、ちょっとした殴り書き程度であれば大丈夫。また、万が一入力した内容がうまく認識されない場合は、その箇所に赤色や青色の点線が表示され、タップすることでエラー内容を確認できます。
また、「計算メモ」のもう1つ便利な点は、「メモ」アプリから作成したメモにアクセスできること。「メモ」アプリを開いてサイドバーを開くと[計算メモ]フォルダが追加されており、そこから「計算メモ」の過去の履歴を確認できます。
「メモ」や「フリーボード」でも使える
これまでiPadにはApple標準の「計算機」アプリが搭載されていなかったため、複雑な計算をする際にはサードパーティー製アプリを使っていた人が多かったはず。しかし、これからはiPad標準機能を利用するのが、多くの人にとっての"デファクトスタンダード"になっていくでしょう。
また、「計算メモ」を含めた計算機能は「メモ」アプリや「フリーボード」アプリにも実装されている点も重要です。これにより通常のメモや資料を作成しながら、数式を使って方程式を解いたり、変数を割り当てたり、グラフを描いたりできます。
iPadで簡単な計算を行う場合はSiriに尋ねたほうが便利な場合もありますので、じっくりと計算したいときは「計算機」アプリ、メモや資料作成をする際は「メモ」や「フリーボード」アプリといった具合に用途を見極めてうまく使い分けてみましょう。





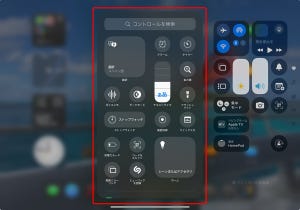

![iPadを買うならどれがおすすめ? iPadの賢い見極め方[アクセサリ編] - iPadパソコン化講座](/article/20240925-ipad/index_images/index.jpg/iapp)
![iPadを買うならどれがおすすめ? iPadの賢い見極め方[コネクタ編] - iPadパソコン化講座](/article/20240829-ipad/index_images/index.jpg/iapp)



