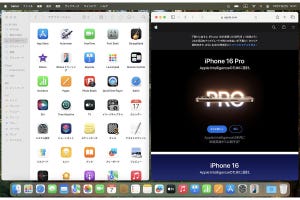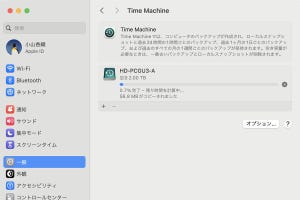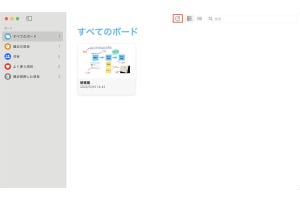Q:macOS Sequoiaでは、開いているウインドウを整理しやすくなると聞きました。どのような操作ですか?
A:ウインドウをドラッグする操作だけでなく、ボタンやメニューを使う方法もあります
本連載の前回記事では、ウインドウをドラッグしてタイル表示にする方法や、この動作をオフにする設定を紹介しました。
今回は、ウインドウ左上の緑色のボタンやメニューを使う方法を紹介します。
ウインドウの緑色のボタンにオプションがたくさんある
ウインドウをドラッグして移動し、タイル表示にする方法以外に、ウインドウ左上の緑色のボタンを使う方法もあります。
1つ前のOSであるmacOS Sonomaでも、緑色のボタンにポインタを合わせて少しだけ待つとオプションが表示されましたが、macOS Sequoiaではオプションが増えました。 この緑色のボタンのオプションを使って、複数のウインドウを同時に調整してタイル表示にすることもできます。
ちなみに、5つ以上のウインドウが開いているときにこの操作をすると、4つがタイル表示になり、それ以外のウインドウは後ろ側に隠れた状態になります。 緑色のボタンのオプションには、「フルスクリーン」という項目もあります。試してみましょう。
なお、ここまで解説してきた緑色のボタンの機能は、「ウインドウ」メニューからも使うことができます。
キーボードショートカットで操作する
前回と今回の記事で紹介したタイル表示を頻繁に使うなら、キーボードショートカットで操作するのも便利です。
-
Finderが表示されている状態で「ヘルプ」メニューをクリックします。検索フィールドに「Macのウインドウのタイル表示アイコンとキーボードショートカット」、またはその前半部分として「Macのウインドウのタイル表示アイコン」あたりまでを入力します
キーボードショートカットはたくさんあって覚えるのは大変そうですが、よく使うものから少しずつ試して覚えていくとよいと思います。
【今回の余談】
私はMacの画面にウインドウをたくさん開いたまま使っていることが多いのですが、macOS Sequoiaにしてタイル表示を試してみたところ、いっぺんに見えているのはウインドウ4つぐらいがちょうどいいようだとあらためて感じました。これからはタイル表示を活用して、画面を整理しながら使ってみようと思います。
それでは次回も、よろしくお願いします。