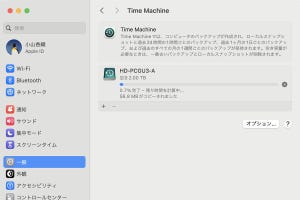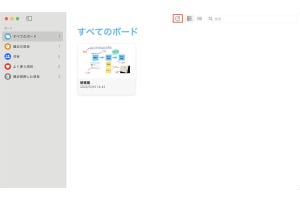Q:Macの新しいOSでは、開いているウインドウを整理しやすくなると聞きました。どのような操作ですか?
A:macOS Sequoiaにはタイル表示のオプションがたくさんあります。好みの操作、好みの並べ方を見つけてください
画面を等分に分割するようにウインドウをぴったりと並べる表示方法を「タイル表示」といいます。
macOS Sequoiaでは、簡単にタイル表示ができるようになりました。さまざまな操作方法があるので、好みの方法で活用してください。
ドラッグしてタイル表示にする
まずは基本的な動作から試してみます。
上記の説明では例としてウインドウを画面の左端に移動しましたが、左上や右端、右上、上辺などに移動してタイル表示にすることもできます。また、上の図はFinderウインドウですが、アプリのウインドウでも同様です。
ただ、上記の方法だとちょっとしたタイミングや場所で枠が表示されたりされなかったりすると感じるかもしれません。その場合は、optionキーを押しながらウインドウを動かしてみましょう。
「ドラッグしてタイル表示」などをオフにすることができる
macOS Sequoiaより前のMacの操作に慣れていると、ウインドウをドラッグして移動したときに自動でタイル表示になるといった動作に違和感があるかもしれません。そのような場合には、設定を変更できます。
上の図で赤枠をつけた項目のスイッチをクリックしてオン/オフを切り替え、それぞれの動作を使うかどうかを設定します。設定を変えてしばらく使い、自分にとって使いやすい設定を見つけてください。
なお、赤枠のうち、2行目の先頭にあるエスカレーターのようなアイコンは、optionキーを表しています。
【今回の余談】
今回は、ウインドウをドラッグしてタイル表示にする操作を紹介しました。この方法のほかに、ウインドウ左上にある緑色のボタンやメニューからタイル表示を活用することもできます。次回はその方法を紹介します。
それでは次回も、よろしくお願いします。