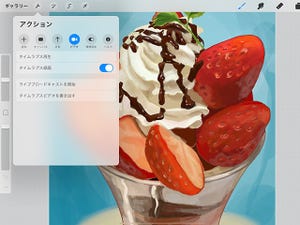前回はiPad・Apple Pencilとその他アクセサリの選び方をご紹介しました。道具がそろったら次はアプリを選びましょう。iPad用のペイント系アプリは機能も価格帯もさまざまで、使い勝手もそれぞれ特徴があります。今回は、以下の10種類のアプリで実際に絵を描いて試し、使った感触と特徴、価格をまとめました。
今回試したアプリ
- Procreate
- Adobe Fresco
- CLIP STUDIO PAINT
- MediBang Paint
- ibisPaint
- Sketchbook
- Tayasui Sketches
- Art Set
- pixiv Sketch
- メモ
テスト環境
作例の制作に用いたのは下記の環境です。ペーパーライクフィルムなし、Apple Pencilのペン先は純正です。
-
11インチiPad Pro(M4)と、Apple Pencil Pro。今回試し描き中にApple Pencil Proのバッテリーの持ちが悪く気になったのですが、設定で「ホバー」をオフにすると改善しました
Procreate:プロ御用達のクオリティ&買い切りでコスパもGOOD
-
アナログっぽい質感がありながら制御しやすい、デジタルペイントらしいブラシの質感。レイヤー、カラーパレットやアクション機能などの操作性も直感的です
-
「描画ガイド」機能では、パース補助をレイヤーごとに設定可能。背景と人物の描き分けに便利です
プロのユーザーも多い「Procreate」は、ペイントアプリの定番中の定番。インターフェイスがシンプルでわかりやすく、なおかつ使い込めばどんどん自分なりのカスタマイズが可能で、“デジタルの画材”と言える使用感です。特に、ブラシは好みの書き心地か細かくカスタマイズでき、世界中のユーザーが配布するカスタムブラシを追加することも可能。テキスト入力は、サイズや詰めの微調整、縦書きにも対応。フォントの読み込みも可能ですが、操作性がやや面倒です。
公式の日本語ヘルプがある他、ユーザーが多いのでYouTubeやWeb記事、書籍など、使い方を学ぶための資料が豊富なことも利点です。初心者がツールの使い方を憶えながら絵の練習をするのにもおすすめです。
Adobe Fresco:無料で使えるプロ向けクオリティ、デザイン連携にも強い
-
「Adobe Fresco」はシンプルなイラスト作成ができると同時に、PhotoshopやIllustratorなどプロ向けデザインツールとの連携にも強い、高機能なアプリです。無料なので試してみて損はなし
-
デフォルトの水彩ブラシを使用。オンライン上で配布されているPhotoshop用ブラシのほとんどをFrescoでも使うことができます。これまでPhotoshopで作画していた方にもおすすめ
-
「ベクターブラシ」を使うと、Illustratorと同じベクターデータでイラストを作成可能。拡大縮小やカラバリ作成など、デザイン上のアレンジに強いのが特徴です
デザインツールの世界的スタンダード、Adobeが無料で提供するペイントアプリ。充実のペイント機能を備えながらデザインツールとの連携にも強さを発揮します。Frescoで作成したイラストはAdobeのクラウドに保存され、Photoshopで直接開くことができます。アナログ画材風の混色・にじみの質感もリアルです。「ピクセルブラシ」「ライブブラシ」「ベクターブラシ」という性質の異なるブラシの使い分けが、アプリを使いこなすポイントです。
テキストツールの機能性はさすがのAdobe品質。縦書きや文字詰めにもきっちり対応しています。日本語フォントも無料で複数利用でき、カスタムで追加も可能です。ただし、作画機能はマンガに特化したものではないので、どちらかといえばイラスト向きと言えるでしょう。デザインツールを使わない方にとっても、無料で高機能なペイントアプリとして単独で使っても充分価値があります。
CLIP STUDIO PAINT:マンガ・イラスト・アニメを網羅した高機能アプリ
-
多機能なだけに、好みのブラシ・好みの設定を見つけるまでに時間がかかる印象。使い込む覚悟が必要です
-
マンガ作画に必要な機能は思いつく限りそろっています。豊富なアセット(有料・無料素材)が時短と見た目の盛りにお役立ち
マンガ制作アプリの筆頭といえば「CLIP STUDIO PAINT」(以下、クリスタ)。プロ御用達の機能性は間違いありませんが、もともとPC向けに開発されたソフトを移植したものなので、インターフェイスが比較的細かく複雑です。マンガ表現に関しては作画をサポートする相当数の機能が搭載されていますが、どこにあるのかが初見ではわかりにくく、困ったときには調べて使い倒す気力と多少のデジタル系スキルが求められます。さらに、パレットをカスタマイズしたり求める表現に合うアセットを入手するなどして、アプリを自分用に“育てる”感覚が使いこなしていくコツと言えるでしょう。
気になるのは料金の方。iPadアプリはサブスクのみとなり、使い続ける限り料金を支払う必要があります。もしクリスタそのものを使うことが目的なら、iPad+アプリではなく、PC+ペンタブor液タブを用意してPC向けの「買い切り版」を利用した方がコスパがいいかもしれません。
MediBang Paint:無料でここまでできる! 初心者にも優しい機能が豊富
-
レイヤー、カラーパレット、ブラシなど、無料でも基本的な機能はしっかりそろっています。ブラシの素材感はやや弱めで、デジタルペイントらしい仕上がり
-
初心者向けの基本操作や色塗りを練習できる素材が用意されています。機能に慣れつつ、見本を見て描き方・塗り方を身につけるのに最適です
「MediBang Paint」(以下、メディバン)は、インターフェイスがわかりやすく、初心者でも学びながら使えるのが特徴です。「ライブラリ」には初心者向けの練習用コンテンツが用意されており、線の引き方・色の塗り方から学べます。FAQやスキルアップのための情報もアプリ内から閲覧が可能。
こだわって使い込むならクリスタのほうが奥が深いですが、メディバンは価格も含めた手軽さと、マンガ・イラストを仕上げるのに十分な機能で、操作に煩わされずに描きたい方におすすめです。イラスト・マンガのSNS「ART street」と直結で投稿が可能。また、集英社のマンガ誌編集部への「Web持ち込み」機能も。月額300円〜の「MediBang Premium」では、より多くの素材やPremium限定の機能を使用できます。
アイビスペイント:豊富なブラシ・素材・フォントが無料で使える
-
ブラシの素材感はこちらも弱めですが、デジタルペイントとしては素直で描きやすく、種類も豊富。同じブラシをカスタム設定で複数保存可能です
-
ポーズモデル・描き文字・背景など、マンガ作画に使える素材が豊富。プレミアム会員ならさらに多くの素材を使用可能です
メディバンと並んで低価格で使えるアイビスペイント。無料版の「アイビスペイント X」でも一通りの機能を使用できますが、一部の機能・ブラシを使用するには広告を見る必要があります。広告非表示の「アイビスペイント」は買い切りで1,500円。サブスクのプレミアム会員になるとより多くのストレージおよび素材を使用できます。
クリスタ、メディバンが比較的似た系統のインターフェイスであるのに対し、アイビスペイントはやや個性的で、「選択レイヤー」など独特な機能もあります。マンガ作画向けツールもそろっていますが、複数ページの管理機能はなく、1ページごとに作成する必要があります。ただ、ページ作成やコマ割りが非常に手軽なので、短いエッセイマンガを描く場合などにはハードルが低くておすすめです。
Sketchbook:名前通りスケッチに最適、楽しく描けて全部無料
-
「Sketchbook」は無料で使える高品質なドローイングツール。シンプルな操作性にカスタマイズ度の高いブラシ、高機能なレイヤーやカラーパレットを備え、使い込める楽しさがあります。テキスト入力は自由度低め
-
デフォルトの水彩ブラシを使用。お好みにあわせて入り抜きや筆圧による太さ設定などをカスタマイズ可能。操作性も直感的です
-
ギャラリー画面に戻る手間なく新しいページをどんどん追加できるので、スケッチ練習にも最適。作例はPOSEMANIACSの「[30秒ドローイング](https://www.posemaniacs.com/ja/tools/thirtyseconds)」を使用
「Sketchbook」は、高機能なのになぜか無料で使い続けられる不思議なコスパアプリ。もともとAutodeskという3DソフトやCADを開発する会社が提供していたアプリなので、品質は信頼できます(現在は独立)。直感的な使い勝手でスイスイ描け、名前通りスケッチブック的に活用するのはもちろん、カスタマイズ性の高いブラシを使いこなせばしっかり描き込む作品にも十分に機能します。
曲線定規やパースガイドなど、デザイン・建築的な作図をサポートする機能も多数搭載。無料で追加できるブラシやカラーパレットなどの素材も豊富です。メインで使用するペイントアプリとは別に、絵の練習用アプリとして使うのにもおすすめです。インターフェイスは日本語化されていますが、公式ガイドは英語のみです。
Tayasui Sketches:手軽なお絵かきに最適、コミュニティもあり
「Tayasui」はおそらく日本語の「容易い(たやすい)」のことだと思われますが、名前の通り手軽に描くのに最適なわかりやすく直感的なアプリです。一方で、ブラシのカスタマイズやパターン塗りつぶしなど、デジタルペイントらしい使いこなしも可能です。ブラシの設定・カスタマイズなどは、Procreateより親しみやすいと感じる方もいるかもしれません。
テキストツールは縦書き非対応で、日本語フォントはありません。ヘルプも英語のみ。無料版でも広告なしで使用できますが、使えるツールやレイヤーの枚数が限られています。文字を使わないイラスト制作に、または手軽な練習用スケッチブックなどの用途におすすめです。
Art Set:画材の質感が気持ちいい、描くことの楽しさを感じるアプリ
-
油絵ブラシを使用。厚塗りの質感や、筆を置いたときの混色の感触が本物そっくり。パレット最上段に現在の色を置くと、2段目の色を“混色”して色をつくることが可能
-
ペン画に水彩ブラシを使用。複数のブラシ形状やボカシ用のスポンジをツールバーに配置するなど、作品ごとに最適なツール配置をカスタマイズできます
「Art Set」はリアルな画材の質感を再現した描画感が一番の特徴。油絵の厚塗りや水彩のにじみなど、見た目の表現だけでなく筆圧に対する絵の具の付き方・混ざり方といった物質感が本物そっくりです。実際に絵の具を使って書いたことのある人ほど楽しさを体感できるのではないでしょうか。
作品1枚ごとに、上下左右に好きなツールを好きなように並べられる柔軟性の高いインターフェイスも大きなポイント。例えば油絵ならオイルペインティングのブラシを何種類も並べたり、水彩ならボカシ用のスポンジやドライ(絵の具を乾かす)機能など、描く絵にあわせてよく使うツールを配置しておくことが可能です。イラストはもちろん、しっかり絵を描きたい方にもおすすめです。無料でも使えますが、ブラシのカスタマイズができず、レイヤー機能もないのでお試し程度です。
pixiv Sketch:描いたら即シェア、コミュニティ直結でモチベ維持にも
-
描いた作品を保存してタイムラインに投稿。他のユーザーから「いいね」などのリアクションがもらえることも
-
ツールは最小限ですが、それだけにわかりやすく描くことに集中できます。描いて投稿することで、絵を描く習慣づくりにも
「pixiv Sketch」は、ペイント機能がついたお絵かきコミュニケーションアプリ。描いたイラストを「公開」で保存すればタイムラインに投稿され、他のユーザーに見てもらうことができます。制作課程のライブ配信も簡単です。フォロワーや通りすがりのひとから「いいね」がもらえたり、公式から毎日「お題」が出たりするので、毎日描くことを継続するモチベーションにもなります。
ペイント機能はシンプルで、ツールもレイヤーもわかりやすく初心者でも安心。描いたものはそのままタイムラインに投稿するほか、画像としてiPadに保存したり、イラスト・マンガ・小説コミュニティサイト「pixiv」にも投稿することが可能です。本格的な書き込み向きではありませんが、初めて使う方や息抜きに楽しみたい方におすすめです。
メモ:手軽に描けて管理しやすい、メモとしてのお絵かきに最適
- App Store
- 価格:無料
-
「鉛筆」ツールは本物の鉛筆に近い感触。ツールをタップすると、太さと濃さを調整できます
-
ツールボックスを端に寄せるとコンパクトに収納され、画面を広く使うことができます。Split Viewで写真を見ながらスケッチする練習にも
前回も軽くご紹介しましたが、Apple純正の「メモ」アプリに搭載されたペイント機能は、意外に有能です。初心者におすすめしたいのは「鉛筆」ツール。Apple Pencilの角度や筆圧によってリアルな鉛筆のタッチで描画できます。iPadOS 17で新しく加わった「万年筆」「水彩」ツールもいい質感です。
メモのいいところは、レイヤーやエフェクト、拡大縮小などの機能がないために、本物の紙と鉛筆を使っているような感覚で描くことに集中できる点です。シェアボタンから「画像を保存」で「写真」アプリに保存されるので、SNSなどへの投稿も簡単。機能に煩わされず、まずは描いてみることから始めたい人におすすめです。