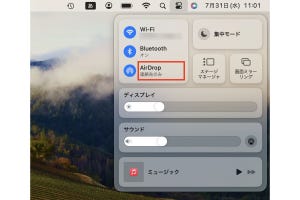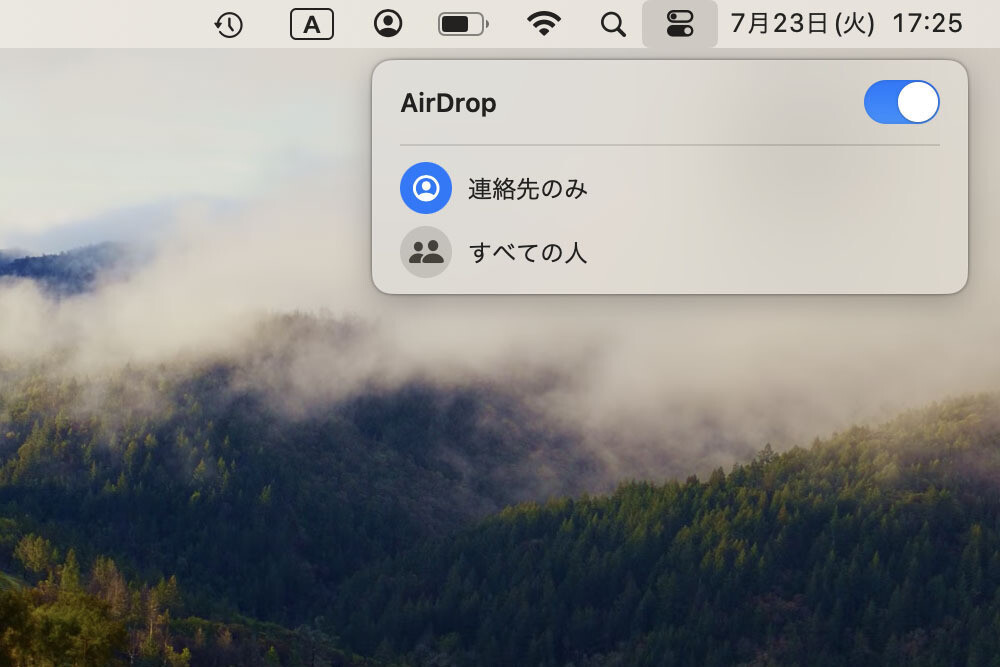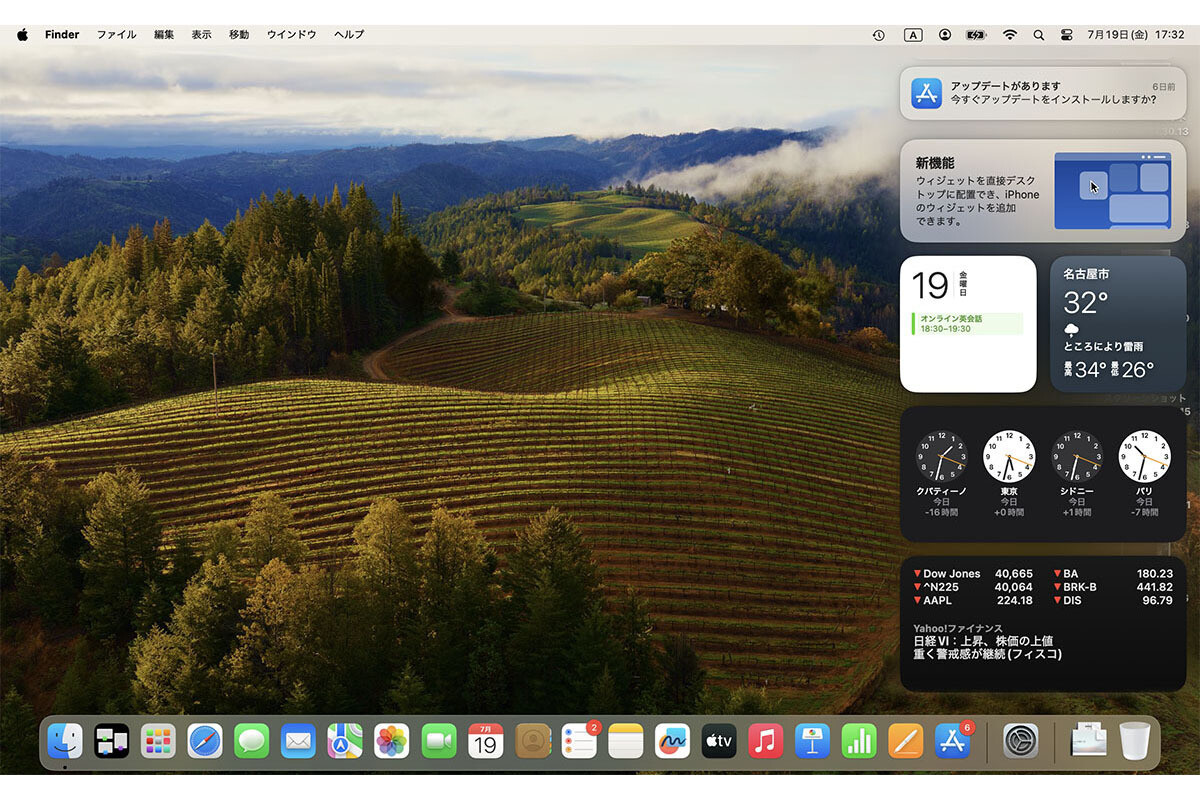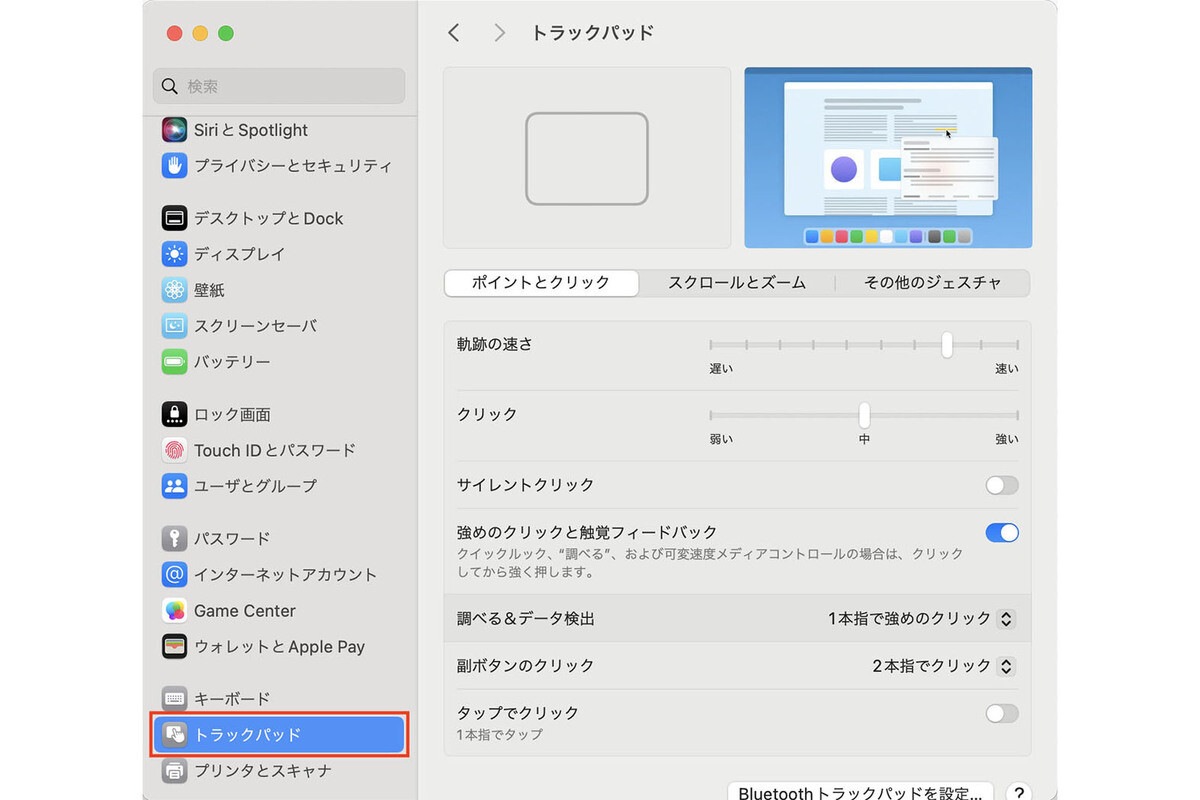Q:Macで作業をしながら、手早く写真や動画を撮る方法はありますか?
A:iPhoneのカメラで写真を撮ってすぐにMacの書類に挿入したり、Macの内蔵カメラで撮影したりすることができます
本連載の前回記事では、すでに撮影しiPhoneに保存されている写真を、Macで作っている書類に入れる方法をいくつか取り上げました。 今回は、iPhoneを使ってその場で写真を撮り、Macの書類に入れる方法を紹介します。イベントや調査のレポート、操作マニュアルなどを作成する際に便利な使い方だと思います。
さらに、Macに内蔵のカメラで写真や動画を撮影する方法も紹介します。
なお今回も前回記事と同様に、書類作成の例としてMacの「Keynote」アプリを使いますが、ほかの多くのアプリでも手順は同じ、または似ています。
連係カメラ機能で撮影する条件
この後、Macの「Keynote」から操作を始めてiPhoneのカメラで撮影する方法を紹介します。このような使い方をAppleは「連係カメラで写真撮影をする」というように呼んでいます。
この使い方をするには、前回記事で紹介したiPhoneとMacの連係機能と同様に、iPhoneとMacで同じApple IDを使ってサインインしていることや、両方のデバイスでBluetoothとWi-Fiがオンになっていることが必要です。詳しい条件や動作するMacとiPhoneのモデルについては、Appleのサポートサイトに掲載されています。
その場で写真を撮ってMacの書類に入れる
連係の条件が整っていることを確認したら、さっそく使ってみましょう。
副ボタンのクリックは、初期設定ではトラックパッドを2本指でクリックする操作になっています。マウスが接続されている場合は右ボタンのクリックも使えます。どのような操作を使うかは「システム設定」の「トラックパッド」や「マウス」で確認、設定してください。
連係の条件を満たす別のiPhoneやiPadがある場合は「iPhoneまたはiPadから読み込む」というメニュー項目が表示されるので、そこから使いたいデバイスの「写真を撮る」を選択します。
挿入した写真を「Keynote」でトリミングしたり、写真を撮り直したりすることもできます。
Macのカメラで写真を撮影する
ここまではiPhoneのカメラを使いましたが、多くのMacにもカメラが内蔵されていますね。Zoomなどのビデオ会議やFaceTimeの通話でよく使う、あるいは使ったことのある方が多いかと思います。せっかくMacにカメラが内蔵されているのですから、このカメラで写真を撮影することはできないのでしょうか?
実はMacの内蔵カメラで写真を撮影できます。さっと撮ってすぐに使いたいときには便利かもしれません。写真を撮影するには、Macの「Photo Booth」というアプリを使います。
カメラのボタンをクリックすると、3秒のカウントダウンの後に撮影されます。撮影の瞬間はMacの画面が白く光って照明代わりになります。
撮った写真をほかのアプリの書類に入れるには、写真を書き出します。
「Photo Booth」アプリで下部中央のカメラのボタンが赤いときは撮影モードです。撮影モードになっていると、画面上部のメニューバーに緑色のカメラのアイコンが表示されます。
Macのカメラで動画を撮影する
Macの内蔵カメラで動画を撮影することもできます。先ほどと同じ、「Photo Booth」アプリを使ってみます。
「Photo Booth」アプリのほか、「QuickTime Player」アプリでも動画を撮影できます。「QuickTime Player」アプリの主な用途は動画再生ですが、実は動画を撮影する機能もあります。
撮影後に「ファイル」メニューの「保存」を選択して保存します。
ところで、「Photo Booth」アプリでも「QuickTime Player」アプリでも、Macの内蔵カメラではなく、連係するiPhoneのカメラを使って撮影することもできます。
【今回の余談】
Macの「Photo Booth」アプリや「QuickTime Player」アプリでiPhoneを選択して撮影するのは、Macの内蔵カメラで手軽に撮れるという利点とは話がずれてしまいますね。しかし、Macでこれらのアプリを使いつつ、内蔵カメラとは違う位置から撮れる、画質が良いといったメリットもあります。もちろん、iPhoneのカメラでいつも通り撮影し、撮影後にAirDropなどでMacと共有する方法もありますから、その時々で便利な方法を試してみてください。
それでは次回も、よろしくお願いします。