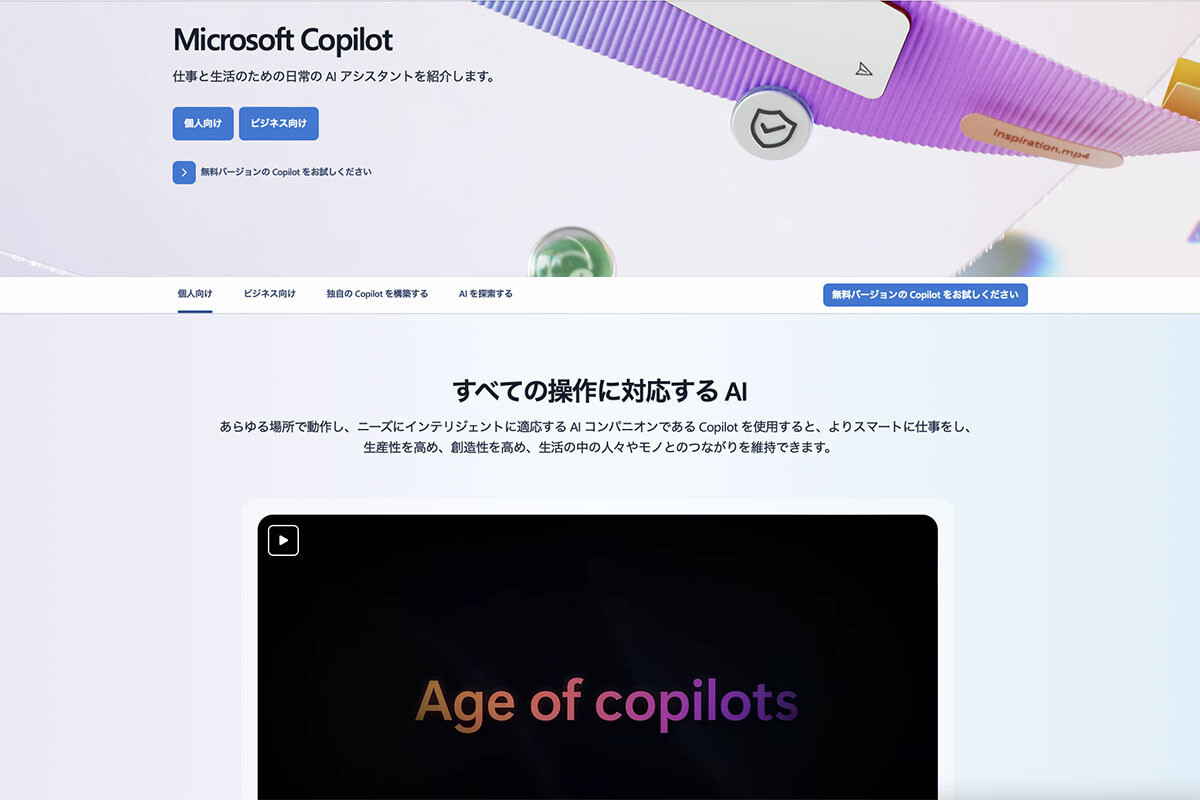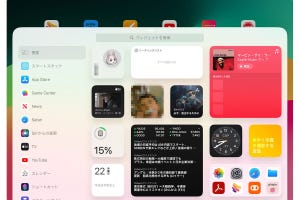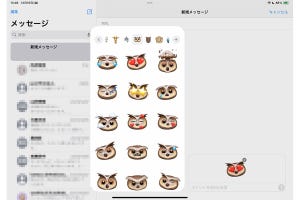ビジネスの現場で浸透しつつある生成AIをiPadで使いこなすにはどうしたらいいか? 前回の記事ではMicrosoftからリリースされている無料版の「Copilot」について解説しましたが、今回はさらにCopilotを効果的に活用したい人のために、有料版の「Copilot Pro」の使い方や活用方法について見ていきましょう。
Copilot Proにアップグレードする
OpenAIの大規模言語モデル「GPT-4」と画像生成AI「DALL-E 3」を搭載したMicrosoftのチャット型AIアシスタント「Copilot」の上位版としてリリースされているのが「Copilot Pro」です。
CopilotシリーズにはMicrosoft 365 Business Standard/Business Premiumのサブスクリプションを利用する組織向けの「Copilot for Microsoft 365」もリリースされているため、Copilot ProはさらにCopilotを活用したい個人向けサービスと言えます。
価格は月額3,200円で、iPadではMicrosoftのWebサイトやCopilotアプリ、Edgeアプリ、Word、Excel、PowerPointの各アプリなどから購入できます。
ただし、Copilot Proを利用するには、そもそもの前提としてMicrosoft 365 Personal、またはMicrosoft 365 Familyのサブスクリプションに加入している必要があります。
-
MicrosoftのCopilot ProのWebサイトから[Copilot Proを購入する]を選択すると購入できます
無料版のCopilotとCopilot Proの違い
無料版のCopilotと比べて、Copilot Proには3つの大きなメリットがあります。まず1つ目は、「優先アクセス」が適用されること。無料版のCopilotでは使用の高まるピーク時にGPT 3.5の利用に制限されることがありますが、Copilot Proでは常にGPT-4およびGPT-4 Turboを利用できます。そのため、GPT3.5と比べて精度や品質が高い最新のGPT-4およびGPT-4 Turboを常に利用してスピーディな回答を得ることが可能です。
また、Copilot Proにアップグレードすると、iPadのCopilotアプリには新たに[会話のスタイルを選択]というメニューが表示され、Copilotの応答の仕方を3つのスタイルから選ぶことができます。もっとも高速に回答が得られる[バランス]のほかに、より長く、より説明的な回答を提供する[クリエイティブ]、検索に重点を置いた回答を重視する[厳密]を選ぶことができます。どの会話のスタイルを選ぶかで、得られる回答は異なってきますので自分好みのスタイルを選択してから指示や質問をするようにしましょう。
WordやExcelなどでCopilotが使える
Copilot Proの2つ目のメリットは、一部のMicrosoft 365のアプリでCopilotを利用できることです。具体的には、Word、Excel(原稿執筆時点では英語のみ)、PowerPoint、Outlook(Microsoftのメールアドレスが必要)、OneNote(Windowsのみ)の5つのアプリで利用でき、これまで人力でやっていた多くの作業をAIに肩代わりしてもらうことで作業の効率化を図れます。
たとえば、Wordでは下書きの作成や要約、書き直し、Excelでは数式の生成やデータの修正、PowerPointではアウトラインの作成やスライドのデザイン、Outlookではメール文章の要約や返信の作成、OneNoteではメモやノートの作成や要約、書き換えなどに利用できます。
ただし、Copilotをいかにうまく使いこなせるかは、ほかの生成AI同様に、ユーザ側のスキルやノウハウに委ねられます。どのような用途に利用するのか、どのようなプロンプト(指示や質問)を投げかけるかが重要となりますので、初めて使う場合はトライ&エラーを繰り返したり、情報収集をしたり、勉強したりすることが求められるでしょう。
とはいえ、どこから手をつけたらいいのかわらない場合は、MicrosoftがWeb上で公開するCopilotの学習サイト「Copilot Lab」がおすすめです。 プロンプトには「目標」(Copilotにしてほしいこと)、「コンテキスト」(どんな文脈であるか)、「期待値」(どのような応答を求めるか)、「ソース」(どのような情報をやサンプルを利用するか)を含めることの重要性や、具体的なアプリごとのプロンプト例が掲載されています。ほかの生成AIを利用する場合にも参考になるので、ぜひチェックしてみてください。
なお、Copilot Proにアップグレードしても、iPad中にインストールされたWordやExcelなどのMicrosoftアプリにCopilotのボタンが表示されない場合があります。その際は、iPadOSやCopilotアプリ、各Microsoftアプリを最新版にアップグレードするか、PC版アプリなどでライセンスを更新すると解決することがほとんどです。
-
Microsoftの「Copilot Lab」では、各アプリごとのプロンプトの使い方などを教えてくれます
AI画像をより素早く生成できる
そして最後の3つ目のメリットが、DALL-E 3で横長形式のAI画像をより迅速に生成できることです。無料版のCopilotでは1日あたり15ブーストしか提供されないのに対して、Copilot Proでは1日あたり100ブーストが提供されるため、より素早くAI画像を得ることができます(ブーストとは「画像をより迅速に生成するためのターン数」のことで、生成できる画像の数ではありません)。
まずは1カ月いろいろ使ってみよう
ここまでCopilot Proのメリットを3つ紹介してきましたが、特に普段Microsoft 365のアプリを利用している人にとってはアプリ内でCopilotとのシームレスな連携が可能であるため、上手に活用することで日常のビジネスワークに大いに活用することができるでしょう。特にChatGPTとは異なり、Wordなどではドキュメント内にインラインで呼び出せたり、プロンプトガイドから選択するだけでプロンプトに詳しくない人でも使い始められるようになっている点がとても便利です。
もちろん生成AIによってアウトプットされる内容が必ずしも100点の出来とはいえない場合もありますが、それは人間側が補完したり、使い方を工夫したりすることで現状でもさまざまな作業を助けてくれるでしょう。月額3,200円が高いかどうかの判断は人によって異なるでしょうが、気になるのであればまずは1カ月だけ使ってみるところから始めてみるのがよいでしょう。