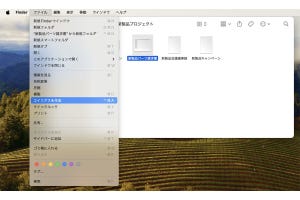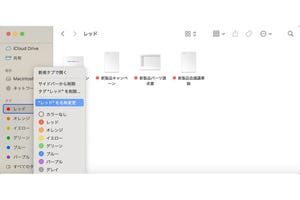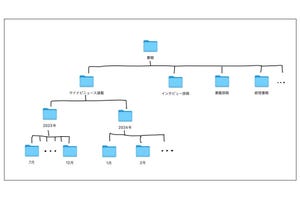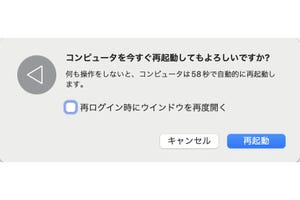ウェブサイトからダウンロードしたりメールの添付ファイルとして受け取ったりしたファイルの保存や、保存したファイルの開き方について、iPhoneの操作を確認しつつ、Macではどのように扱うかを見ていきましょう。PDFファイルを例にとって解説していきます。
iPhoneでファイルを保存する
まずはiPhoneの操作から確認します。
例えばウェブサイトで公開されているPDFをあとでゆっくり読みたい場合に、iPhoneに保存することができます。
上の図では「このiPhone内」の「ダウンロード」フォルダが選択されていますが、ほかのフォルダにしたい場合は左上の「<戻る」をタップしてから別の場所を選択します。
メール添付でPDFなどのファイルが送られてきた場合も、「ファイル」アプリに保存できます。
Macでファイルを保存する
Macでは、「Safari」でダウンロードしたファイルは自動で「ダウンロード」フォルダに保存されます。「ダウンロード」フォルダの場所などについては、以前の記事で解説していますので、参考にしてください。
これでPDFファイルが「ダウンロード」フォルダに保存されますが、保存後に任意の場所に移動してかまいません。
「メール」アプリで受信したメールの添付ファイルは、任意の場所に保存できます。
このメニューから「ダウンロードフォルダに保存」を選択すると「ダウンロード」フォルダに保存されます。「添付ファイルを保存」を選択した場合は、次に開くダイアログで保存場所を指定します。
なお「副ボタンのクリック」は、一般には「右クリック」と呼ばれる操作で、ノートタイプのMacのトラックパッドでは、初期設定で2本の指先でクリックするとこの操作になります。以前の記事で解説していますのでご覧ください。
保存したファイルを利用する
保存したファイルを開いてみましょう。まずiPhoneからです。
Macでは、保存したフォルダを開き、ファイルのアイコンをダブルクリックします。PDFファイルは、初期設定では「プレビュー」アプリで開きます。
しかし、PDFファイルを扱うアプリとして広く使われている「Adobe Acrobat Reader」アプリがMacにインストールされていて、こちらでPDFファイルを開きたいこともあります。このような場合の開き方は、いくつかあります。
エイリアスについては、以前の記事をご覧ください。 アプリを起動してから、ファイルを選択して開く方法もあります。
ここまではPDFファイルを例にとって紹介してきましたが、ほかのファイルでも基本は同様です。ファイルのアイコンをダブルクリックすると、初期設定で決まっているアプリで開きます。
アプリで作ったファイルは、そのアプリで開きます。例えばワープロアプリの「Pages」で作ったファイルは、ダブルクリックすると「Pages」で開きます。
また、多くの場合、画像ファイルは「プレビュー」、動画ファイルは「QuickTime Player」、音声ファイルは「ミュージック」の各アプリで開きますが、ファイルの種類などによって別のアプリで開くこともあります。
初期設定以外のアプリで開きたいときは、前述したPDFファイルと同様に、副ボタンのクリックやアイコンのドラッグ&ドロップ、アプリから開くなどの方法を用います。
では初期設定を変えることはできないのでしょうか。つまり、例えばPDFファイルをダブルクリックすると、「プレビュー」ではなく「Adobe Acrobat Reader」でいつも開くというようにはできないのでしょうか。これは、できます。これについては、次回の記事で紹介します。
【今回の余談】
この記事ではiPhoneとMac、それぞれの内蔵保存装置の「ダウンロード」フォルダにファイルを保存しましたが、両方のデバイスが同じApple IDでiCloudにサインインしていれば、iCloud Driveに保存して両方のデバイスから同じファイルを利用することもできます。
それでは次回も、よろしくお願いします。