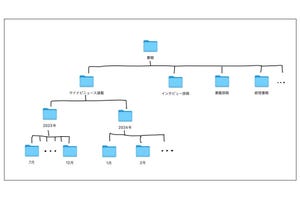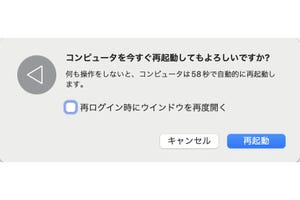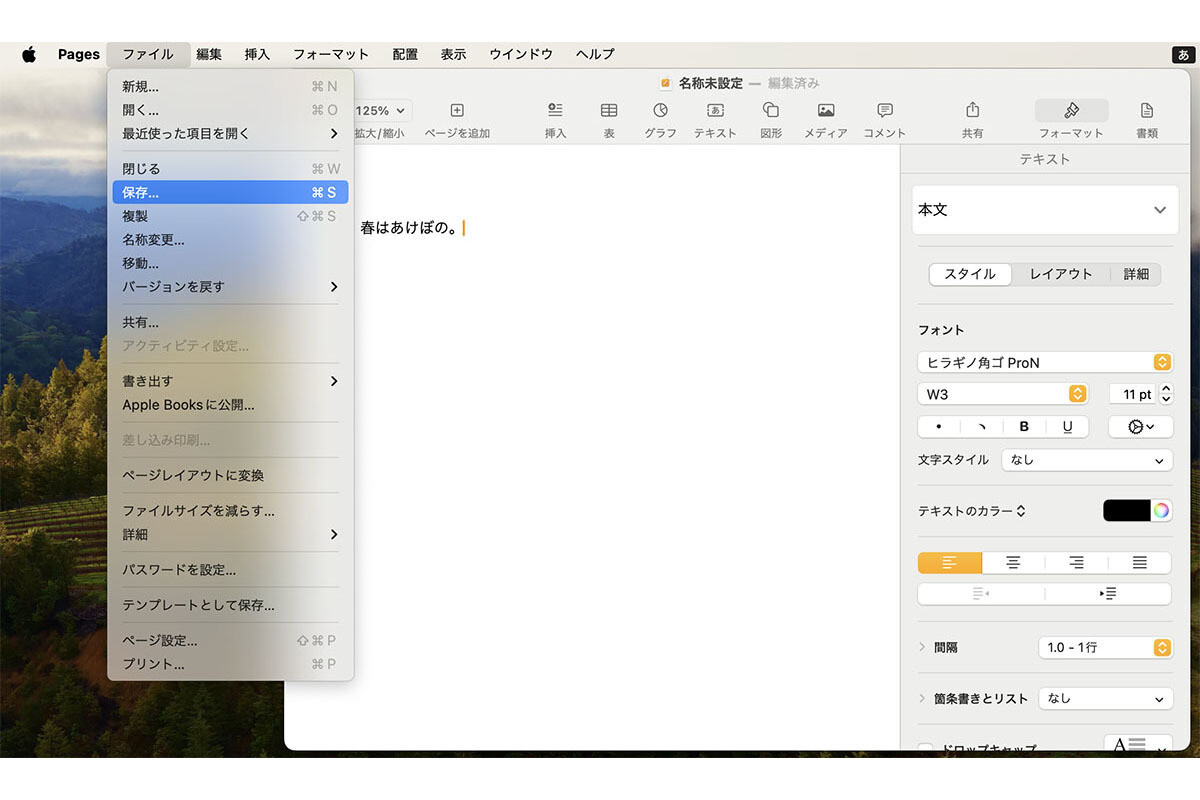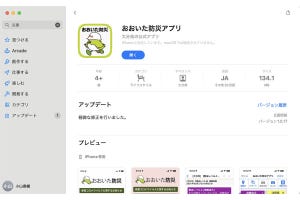本連載の前回記事では、Macを使っていくうちにファイルがどんどん増えていく、そこでフォルダの階層構造を作って分類し整理する、という方法を紹介しました。今回は別の整理方法を紹介します。
iPhoneユーザーの方の多くは、SNSのX(旧Twitter)やInstagramなどでハッシュタグを活用しているのではないでしょうか。それと似た方法です。
念のためSNSのハッシュタグをおさらい
ご存じの方も多いと思いますが、念のためSNSのハッシュタグについて紹介しておきます。
私はプロ野球観戦が好きなので、Xで「#NPB」というハッシュタグをときどき見ています。「NPB」は日本野球機構の頭文字をとった言葉で、その先頭に「#」を付けてハッシュタグとして広く用いられています。Xでポスト(投稿)する際、文中に「#NPB」というハッシュタグを含めておくと、閲覧する人がこのタグを見かけてクリックやタップをしたとき、あるいはこのタグで検索したときに、このタグが含まれるポストをまとめて見ることができます。
これと同様に、Macの中のファイルやフォルダにタグを付け、必要なときに同じタグの項目を集めて表示することができます。
ファイルやフォルダのタグはこのように使う
Finderウインドウを開くと、左側のサイドバーに「レッド」から「パープル」までのタグが表示されています。
例えば新製品プロジェクトにレッドのタグを使うというように自分で決めます。ファイルやフォルダの保存場所はどこでもかまいません。新製品プロジェクトに関連するファイルやフォルダのアイコンをクリックして選択します。ウインドウ上部にあるタグのツールから、タグを付けていきます。
このようにして関連するファイルやフォルダにレッドのタグを付けます。その後、サイドバーの「レッド」をクリックすると、実際の保存場所とは関係なく、このタグが付いた項目が集められます。
タグの名称を変える
これで用は足りるのですが、タグの名前が「レッド」のままでは使いづらいかもしれません。用途に合うようにタグの名称を変更するとよいでしょう。
本記事では、副ボタンでクリックする操作で変更することにします。副ボタンのクリックとは、controlキーを押しながらクリック、ボタンが2つあるマウスを使っている場合には右ボタンのクリック、ノートタイプのMacの初期設定ではトラックパッドを2本指でクリックする操作です。
複数のタグを付けられる
赤色を新製品プロジェクト、黄色を経理関連のタグとして使っているとします。新製品に関係のある請求書は、どちらにも該当します。このような場合には、1つのアイコンに両方のタグを付けることができます。
タグの追加や削除もできる
新しいタグを作ったり、不要なタグを削除したりすることもできます。その方法は、以下の通りです。
タグを削除すると、ファイルやフォルダに対するこのタグの割り当てはなくなりますが、ファイルやフォルダ自体ががなくなってしまうことはありません。
【今回の余談】
前回の記事で紹介したフォルダの階層構造による整理でも、今回紹介したタグを使った整理でも、その併用でも、自分にとって使いやすい方法で整理しましょう。整理しやすくする方法としてはもうひとつ、ファイルやフォルダの名前の付け方を決めておくことも役に立ちます。例えば「20240131プレゼン資料」のように、名前の先頭に日付を付けるといったルールが考えられます。工夫してみてください。
それでは次回も、よろしくお願いします。