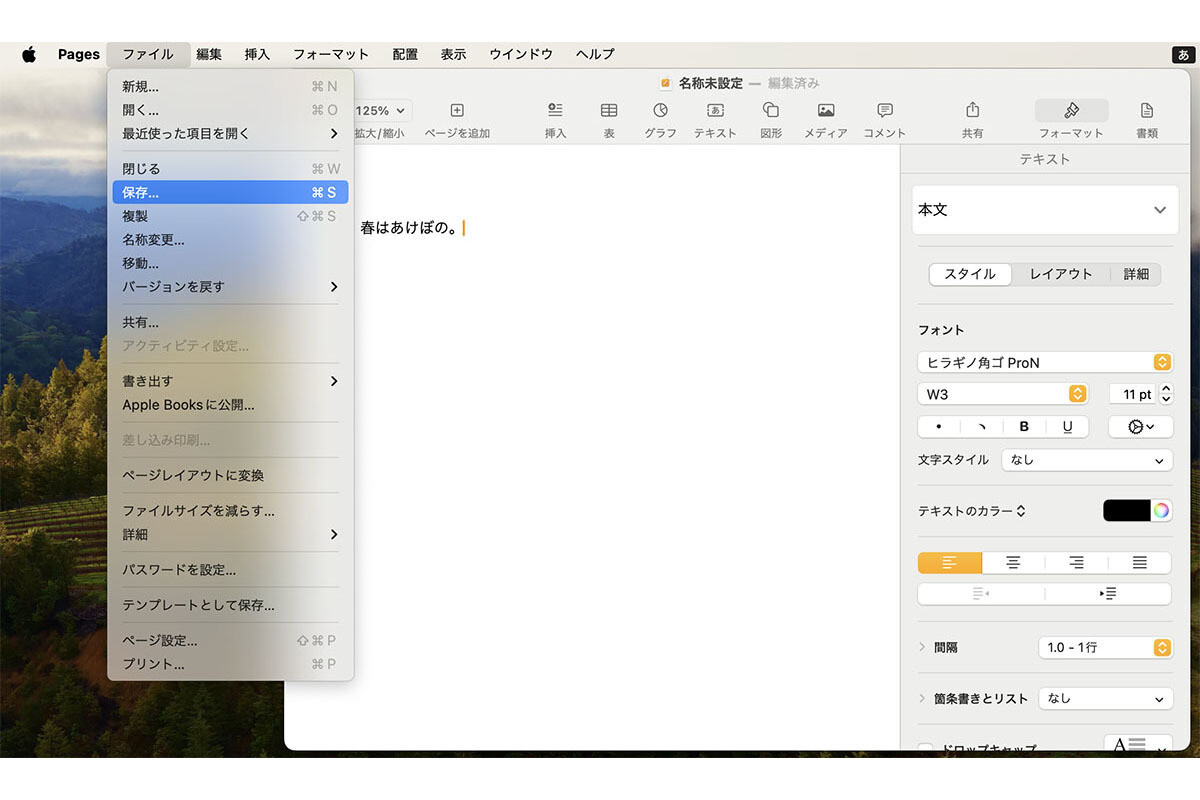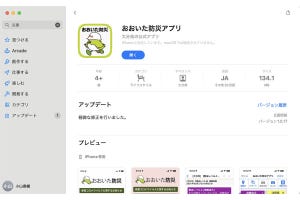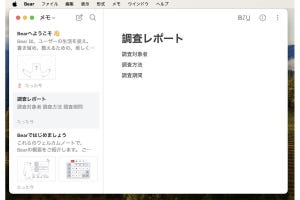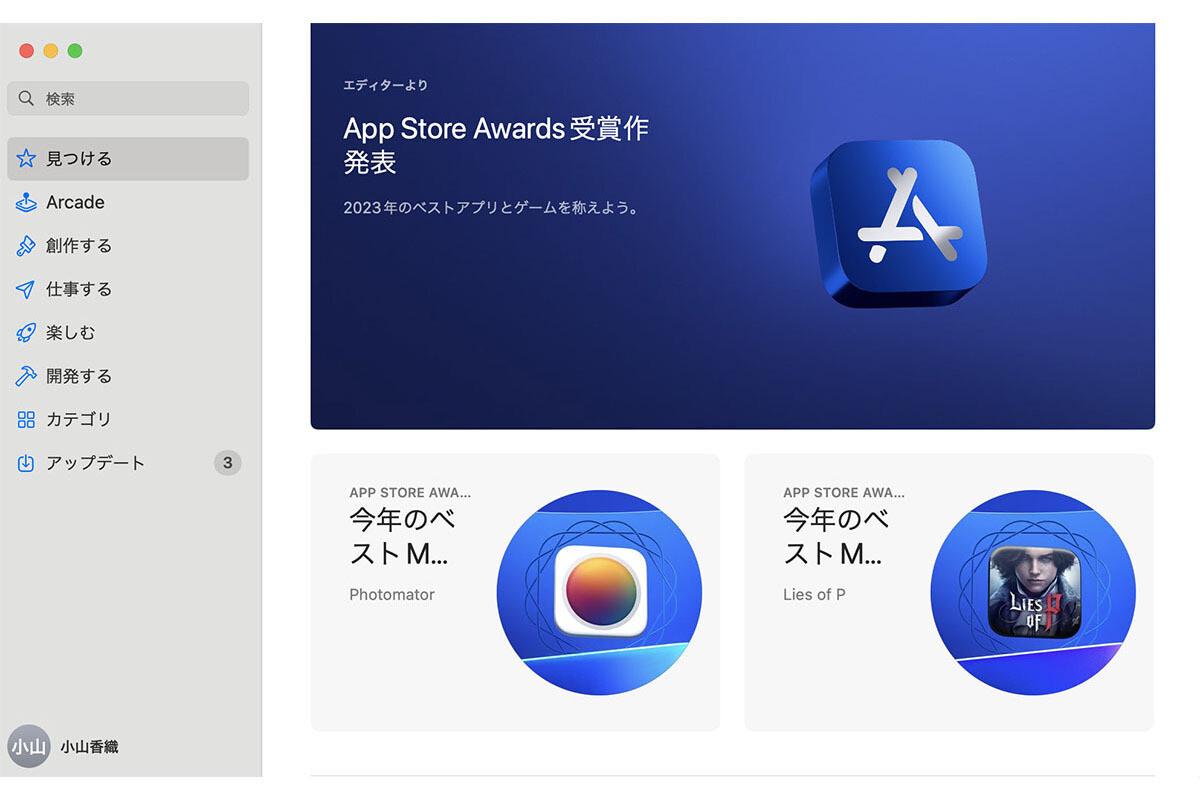Macを使っていると、しょっちゅう発生するわけではなく稀にですが、アプリがエラーを起こすことがあります。
アプリがエラーのために突然終了してしまうことがあり、この場合はできることは特にありません。そのアプリをもう一度起動すると、エラー以前に保存されていたデータを開けるかもしれません。
操作をしても反応しない場合や、処理速度が異常に遅い場合などには、データを失う恐れの少ない方法から順番に試していきましょう。
データを保存できる方法から試していく
本連載の前回記事で書いた通り、多くの場合、アプリを終了するときや書類のウインドウを閉じるときに、保存していないデータは失われてしまいます。エラーが発生するとこのリスクがあるため、まずは保存を試みましょう。「ファイル」メニューの「保存」を選択したり、そのキーボードショートカットとしてcommandキーを押しながらSキーを押したりします。
次に、データを保存できてもできなくても、通常の操作でアプリをいったん終了してみます。データを保存できたとしても、アプリの動作が不安定になっているのでいったん終了して起動し直した方がよいと思われます。データを保存できなかった場合は、アプリの終了時にダイアログが開いたり、自動保存できたりする可能性があります。
ここから先はデータを失う恐れが高い
ここから先の対処は、保存されていないデータを失ってしまう恐れが高い方法です。しかし動作しないのだからやむを得ない、ということになります。 通常の操作でアプリを終了できない場合は、強制終了します。強制終了すると、最終の状態のデータは保存されないことがほとんどです。
トラックパッドやマウスが反応しないときはメニューを選ぶことができませんので、強制終了のキーボードショートカットである「commandキーとoptionキーを押しながらescキーを押す」を覚えておくことをおすすめします。
エラーを起こしているアプリが最前面に表示されているときに強制終了の操作ができなくても、ほかのアプリに切り替えれば操作できるかもしれません。ほかのアプリのウインドウまたはDockにあるアイコンをクリックしたり、あるいはデスクトップをクリックしてFinderを最前面に表示したりしてから試してみてください。
エラーを起こしたアプリを強制終了した後、ほかのアプリの動作が遅いなどの違和感があれば、Macを再起動したほうがよいでしょう。Appleメニューから「再起動…」を選択します。
最後はMacの再起動やシステム終了で対処
エラーを起こしたアプリを強制終了できない、ほかのアプリに切り替えても動作しないとなったら、Macを再起動します。Appleメニューから「再起動…」を選択します。または、Appleメニューから「システム終了…」を選択していったんMacの電源を切り、その後再度電源を入れます。アプリによっては、このタイミングで「データを保存しますか」というダイアログが開いて保存できるかもしれません。
Appleメニューから「再起動…」や「システム終了…」を選択できない場合、あるいはメニューを選択しても反応しない場合は、Macの電源が切れるまで電源ボタンを押したままにして、強制的に電源を切ります。この場合は、データを保存するタイミングはありません。電源が切れた後に、再度電源を入れます。
こまめな上書き保存を習慣にしましょう
ここまでの内容でおわかりの通り、万一アプリのエラーが発生すると、自分で「ファイル」メニューの「保存」を選択して保存したり、自動で上書き保存されたりするタイミングを逸してしまう恐れがあります。この場合、最後に保存した後に追加した文章や描いた絵は失われてしまいます。最後に上書き保存してから30分、1時間分の作業が失われてしまったら……と思うと、ぞっとしますね。 本連載の前回記事で「こまめな上書き保存をおすすめ」と書いたのは、こういうわけだったのです。
【今回の余談】
アプリのエラーの大半は偶発的なものですが、稀に「このメニューを選択するといつもアプリが勝手に終了してしまう」といったことがあります。このような場合はその操作の手順をメモしておいて、ウェブを検索したりアプリメーカーのサポートサイトで調べたりするとよいでしょう。
それでは次回も、よろしくお願いします。