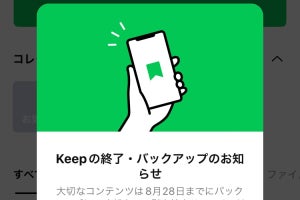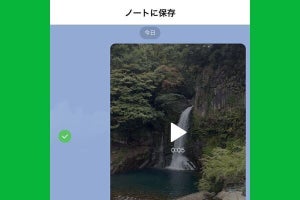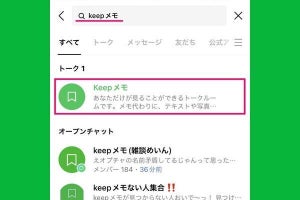LINEの「Keep」は8月28日14時にサービス終了
LINEの「Keep」はトークの内容や画像、動画、ファイルなどを保存しておける機能ですが、2024年8月28日14時に終了することが決まっています。Keepにデータを保存しているユーザーは、「LINE Keepのデータを閲覧する方法」と「Keepのデータをダウンロードする方法」を参考にバックアップをとっておきましょう。
以下、この記事ではKeepの機能と使い方について解説しますが、8月28日14時以降は利用できなくなるので注意してください。
Keepの保存期間と容量
Keepに保存できる期間は無期限です。ただし、1ファイルの容量が50MBを超える場合のみ、保存期間が30日間に制限されます。50MBを超えるファイルには残り日数が表示されるので、定期的に確認しましょう。
Keepに保存できる容量は最大1GBです。動画については最長5分、テキストは最大10,000文字と定められています。
LINE Keepにデータを保存する方法
Keepにデータを保存するには、トークルームから保存、スマホの共有メニューから保存、新規作成ボタンから保存の3つの方法があります。Keepには画像や動画、音声メッセージ、テキスト、リンク、ファイルを保存できますが、5分を超える動画や10,000文字を超えるテキストは保存できません。
LINEのトークからKeepに保存する方法
LINEのトークルームでやり取りした画像やテキストなどを保存する方法です。自分以外のユーザーが送信した投稿でもKeepに保存できます。
-
【PC】トークを開き、保存したいメッセージや写真などを右クリックして、メニューの「Keep」をクリックします。直後に「Keepに保存されました」と表示されて完了です。PC版LINEでは複数のメッセージや写真、ファイルを選んで一度に保存することはできません
iPhoneやAndroidの共有メニューからLINE Keepに保存する方法
iPhoneやAndroidが提供している「共有」メニューから、LINEのKeepに保存する方法です。iPhoneとAndroidで手順が少し異なるため、それぞれ解説します。写真やファイルの他、ブラウザのURLやX(旧Twitter)の投稿などもLINE Keepに保存できます。
iPhoneの場合
Androidの場合
LINE Keepの新規作成(+)ボタンから保存する方法
先にLINE Keepを開いてから、保存したいデータを指定する方法です。
-
【PC】画面左下にある「Keep」アイコンをクリックします。「Keep」のウィンドウが開いたら、右上の「+」ボタンから「ファイルを追加」をクリックします。後は、保存したいファイルを選ぶとKeepに追加されます
Keepに保存すると、友だちにバレる?
Keepにデータを保存しても、LINEの友だちに知られることはありません。自分や友だちがトークルームに送ったテキストや画像を保存しても、誰にも通知されません。また、自分がKeepに保存しているデータを友だちやほかの誰かが見る方法はありません。気兼ねなく、自分が残しておきたいデータをKeepに保存しましょう
Android版のLINEでは2022年10月25日まで、非常にまれな複数条件を満たした場合に、他のLINEアカウントからKeepに保存したデータを閲覧される不具合がありましたが、同日リリースされたバージョン12.18.0によって解決済みです。
Keepに保存したデータはLINEのどこにある?
Keepに保存したデータを見るには、LINEの「ホーム」画面を表示し、右上に並んでいるアイコンの中からKeepのアイコンをタップします。Keepのアイコンは、リボンのような形をしています。
では、Keepに保存したデータの実体はどこにあるのでしょうか。実は、KeepのデータはスマホやPCのストレージに保存されているのではなく、LINEのサーバーに保存されています。そのため、もしスマホやPCが故障したとしても、Keepに保存されているデータは無事に保管されます。
LINE Keepをスマホのホーム画面に登録する方法
Keepを見るために、LINEの「ホーム」画面をいちいち開くことがおっくうな人もいるでしょう。そこで、Keepを頻繫に使いたい場合は、スマホのホーム画面に「LINE Keep」のアイコンを登録すると、そこから直接開けるので便利です。iPhoneとAndroidのそれぞれの手順を説明します。
-
【3-i】iPhoneでは共有ボタンから「ホーム画面に追加」をタップして、確認画面で「追加」をタップします
-
【3-a】Androidでは「Keep」のアイコンを長押ししてドラッグ&ドロップするか、「ホーム画面に追加」をタップします
LINE Keepのデータを閲覧する方法
LINE Keepを見る方法を詳しく説明しましょう。LINEの「ホーム」画面から「Keep」アイコンをタップすると、Keepが開かれます。
保存したすべてを表示する「すべて」のほか、「写真」、「動画」、「リンク」、「テキスト」、「ファイル」、「スポット」のそれぞれのタブからデータを見られます。
Keepのデータをダウンロードする方法
KeepのデータはLINEのサーバーに保存されています。スマホに保存したい場合は、ファイルの右肩にある三点ボタンから保存する方法と、ファイルを開いてダウンロードボタンから保存する方法の二通りがあります。Keepからダウンロードすると、写真や動画はスマホの「写真」や「フォト」などの場所に、ファイルの場合は「ファイル」などの場所に保存されます。
-
Keepの画面を開き、保存したいファイルの右上にある三点ボタンをタップして、「端末に保存」をタップします
-
Keepの画面を開き、保存したいデータをタップして表示したら、ダウンロードボタン(下向きの矢印)をタップします
iPhoneの場合は、複数のファイルを一度に選択して、共有ボタンからスマホに保存することもできます。筆者のAndroidスマホで試したところ、まとめて保存することはできませんでした。
Keepのデータを共有する方法
Keepに保存したデータは、LINEで友だちやグループに共有したり、他のアプリにシェアしたりできます。データを開いて共有ボタンから宛先を指定します。
iPhoneでは複数のファイルを選択してLINEや他のアプリに共有できますが、Androidで複数選択したときはLINEにのみ共有できます。
LINE Keepのデータを整理する方法
とても便利なLINE Keepですが、あれもこれもと保存していると大事なデータを探しにくくなってしまいます。保存容量も最大1GBに限られているため、定期的に整理するようにしましょう。
Keepの保存容量を確認する方法
LINE Keepは保存容量の上限が1GBに定められています。Keepに多くのデータを保存している場合は、時々確認しておきましょう。
Keepのデータを削除する方法
LINE Keepに保存していたものの、不要になったデータは削除して整理しておきましょう。データをひとつずつ削除する方法、複数選んで削除する方法、すべてまとめて削除する方法があります。
「コレクション」の使い方
LINE Keepの「コレクション」は、ブラウザの「お気に入り」とよく似た機能です。「コレクション」を作成して、よく使うデータを登録したり、同類のデータを複数まとめて登録したりできます。「コレクション」の作成方法とデータの登録方法(追加方法)は次の通りです。
【補足】「お気に入り」はコレクションの一つとしてKeepにあらかじめ用意されています
-
【追加方法-b】Keepで一つのデータを開くか、複数のファイルを選択して、画面下部の「+」ボタンをタップします。続いて、コレクションを選ぶと追加されます
-
【追加方法-c】LINEのトークでKeepに保存した直後に「コレクション」をタップします。続いて、コレクションを選ぶと追加されます
「ピン留め」の使い方
「ピン留め」は、Keepの中でもよく使うデータにつけると便利です。ピン留めしたデータは、リストの一番上に表示されます。
「Keepメモ」とは? どんな使い方ができる?
LINEの「Keepメモ」とは、自分しか見られないトークルームにメモできる機能です。「Keepメモ」のトークルームを開いて、普段トークするようにテキストや画像などを送信して、見直すことができます。Keepメモに送信したデータは、「Keep」の画面にも表示され、他のデータと同じように利用できます。
「Keep」は2024年8月28日14時に廃止されますが、「Keepメモ」は継続されます。
「Keepメモ」について詳しくは、下記の関連記事を参照してください。