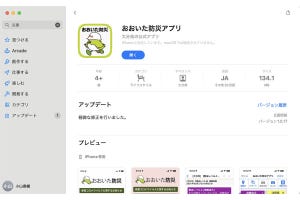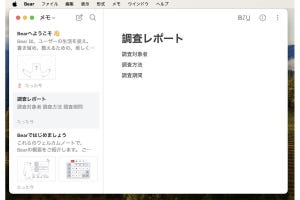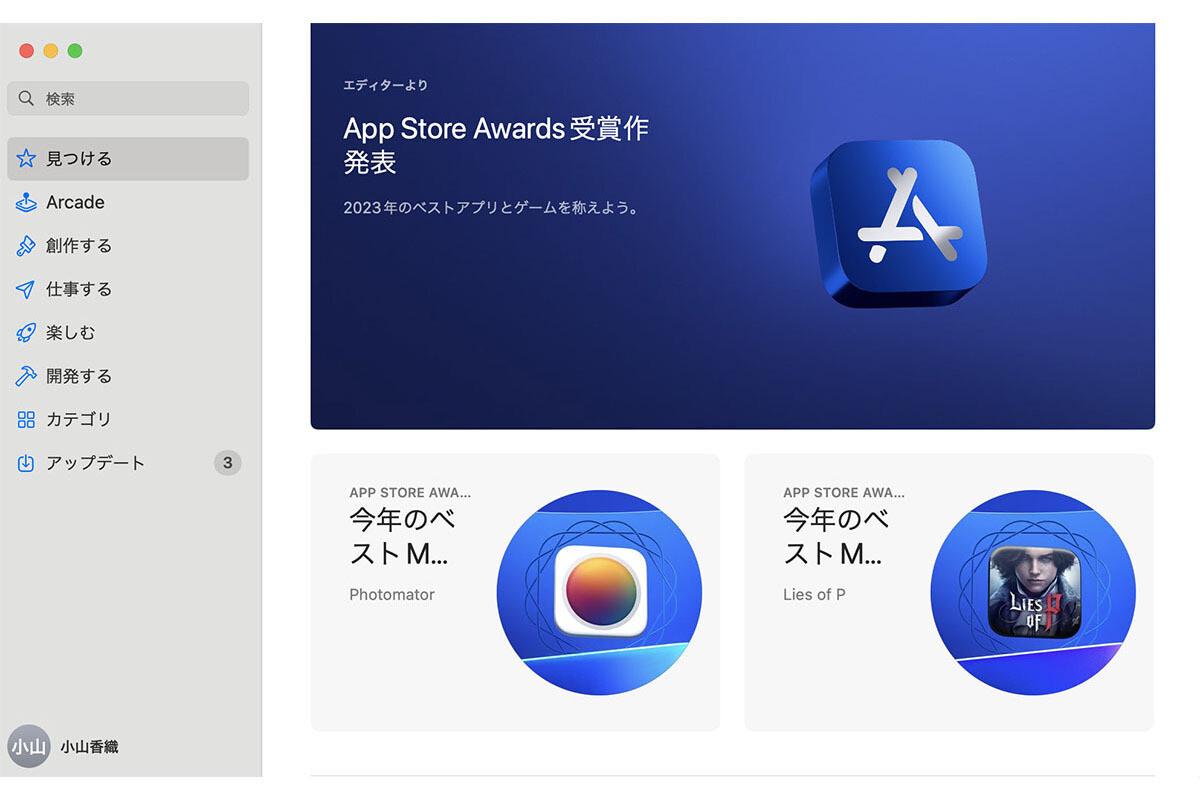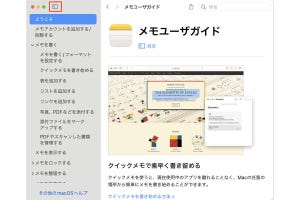この連載は、本記事が2024年の第1回です。今年もどうぞよろしくお願いします。
Macでデータを保存する場所がどのように整理されているか、保存場所をどのように指定するかについては、本連載で以前に紹介しました。
iPhoneではほとんどのアプリで、データを作成すると自動で保存されます。これに対してMacでは、iPhoneと同様にデータが自動保存されるアプリもある一方で、自分で保存の操作をするアプリも多数あります。今回は、保存の操作とはどういうものか、保存の操作をしないとどうなるかなど、保存ということ自体について取り上げます。
なお、本記事では「Pages」アプリを例として基本的な考え方を紹介しますが、アプリによって動作には違いがあります。
最初にファイル名と場所を決めて保存、その後は上書き保存
Apple製の「メモ」アプリでは、入力したメモが自動で保存されます。保存の操作は必要ありません。これに対し、Apple製のワープロアプリの「Pages」では、保存の操作が必要です。
基本となる操作の流れから解説しましょう。「Pages」で新規書類を作成し、文章を少し入力したら「ファイル」メニューの「保存…」を選択します。するとダイアログが開きます。ファイル名を入力し、保存場所を指定してから、「保存」をクリックします。
文章の続きを入力します。先ほど「春はあけぼの。」と入力した直後に保存したので、その後に入力した「夏は夜。」は保存されていません。そこで、また「ファイル」メニューの「保存」を選択します。
今度はダイアログは開きません。先ほど指定したファイル名、保存場所のまま、最新の内容に上書き保存されます。
このように、少し作業をしたら「ファイル」メニューの「保存」、また少し作業をしたら「ファイル」メニューの「保存」と繰り返し操作すると、最新の状態が保存されていきます。こまめに保存した方がよいので、「ファイル」メニューの「保存」を選択する代わりに、キーボードショートカットとしてcommandキーを押しながらSキーを押すと簡単です。
なお、アプリによっては「ファイル」メニューの「保存」ではなく、「上書き保存」というメニュー項目になっていることがあります。
保存の操作をしないとどうなるのか
保存の操作が必要なアプリの場合、基本的には保存の操作をしないとデータは失われてしまいます。どのタイミングで失われるかというと、アプリを終了したときと作業中のウインドウを閉じたときです。
実験してみます。「Pages」の新規書類に文章を少し入力し、保存の操作をせずに、ウインドウ左上の赤いボタンをクリックして閉じようとします。すると確認のダイアログが開きます。
このダイアログは「この書類を保存しますか、それとも保存せずに削除しますか」と確認するためのものです。保存する場合は、先ほどと同様にファイル名と保存場所を指定して「保存」をクリックします。「削除」をクリックすると、この書類は完全に失われます。
では、いったん保存し、その後にさらに入力した上で、書類を保存せずに閉じるとどうなるでしょうか。「Pages」の場合は、最新の状態が自動で上書き保存された上で、ウインドウが閉じます。しかし、この動作はアプリにより異なり、「最新の状態を保存しますか」と確認するダイアログが開くこともあります。
こまめな上書き保存をおすすめ
「Pages」では閉じるときに自動保存されるとはいえ、どのアプリでも作業中にこまめに「ファイル」メニューの「保存」を選択したりcommandキーを押しながらSキーを押したりして、上書き保存することをおすすめします。
最大の理由は、万一のエラーに備えるためです。しょっちゅう発生するわけではありませんが、まれにアプリがエラーを起こして動かなくなってしまったり、書類のウインドウが閉じたりアプリが終了したりしてしまうことがあります。このような場合には自動保存が動作しないことがあり、最後に保存の操作をしたときよりも後の作業は失われてしまいます(ただし、作業中に随時、自動で上書き保存されるアプリもあります)。
もうひとつの理由は、書類の内容を書き直したいといった際に、以前に保存した状態に戻せる場合があることです。この機能の有無はアプリにより異なりますが、「Pages」にはこの機能があります。
【今回の余談】
作業中に自動で上書き保存されるアプリとされないアプリ、ウインドウを閉じるときに自動で保存されるアプリとされないアプリというようにいろいろありますが、いちいちそれを覚えておいて操作を使い分けるのも大変です。どのアプリでも、作業をしながらときどきcommand+Sキーを押すことを習慣にするのがいいのではないかと、個人的には思っています。
それでは次回も、よろしくお願いします。