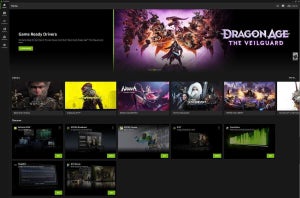ASUSから発売されているポータブルゲーミングPC「ROG Ally」は、ハイスペックながらも上位モデルで約11万円、下位モデルで約9万円というコスパの高さで非常に人気があります。
ただし、バリエーションはプロセッサの違いによるものだけで、ストレージオプションはなくSSDの容量は512GBのみ。最近は100GB近い容量のゲームもあるため、それを考えると物足りなさを感じます。microSDカードも搭載可能ですが、パフォーマンスを考えるとゲーム用としては力不足ですしね。
ストレージ容量だけが不満になりがちなROG Allyですが、搭載されているSSDを換装することができ、それによって容量問題を一気に解決することができるんです。そこで、実際にROG AllyのSSDを換装して、パフォーマンスを比較してみることにしました。
| 編注:この記事ではASUS JAPANの許可を得てROG Ally本体の分解・内部SSDの換装を行っていますが、これは製品保証が切れる行為です。マイナビ株式会社と当編集部、著者、ASUS JAPANは、この記事を参考にして行った改造行為について一切の責任を負いません。 |
ハンドヘルドゲーミングPC向きなM.2 2230サイズのSSDがSeagateから
ROG AllyにはPCI Express 4.0 x4接続のM.2 SSDが搭載されていますが、サイズは一般的な2280より短い2230となっています。2230サイズのM.2 SSD、以前は選択肢が少なく入手性も高いとは言い難かったのですが、最近ではROG AllyやSteamDeckをはじめとするポータブルゲーミングPCが増えてきていることもあるのか、選択肢も増えて比較的簡単に入手できるようになっています。
今回は、Seagateから発売されているFireCuda 520N 2TBモデルを搭載していきます。読込5,000MB/s、書込3,200MB/sと非常にハイパフォーマンスなSSDです。
作業には精密ドライバーが必要。オープナーもあると作業しやすい
SSDの換装には精密ドライバーが必要になります。今回は使用しませんでしたが、分解初心者の人はオープナーがあると作業がしやすいです。作業にあたり2点注意すべきことがあります。
まず、SSDを換装するとデータはすべて消えてしまうため、大切なデータはあらかじめバックアップを取っておきましょう。また、換装作業による故障はメーカー保証が適用されないため、SSDの換装作業は自己責任だということをお忘れなく。
ROG AllyのSSD換装は、本体を分解してSSDを交換、クラウドリカバリーを利用して初期化という流れで行います。ROG Allyの電源を落としたら、背面の6ヶ所のネジをプラスドライバーを使って外していきます。中央下部のネジだけ他よりも短いので、戻すときには注意してください。ネジをすべて外したら背面カバーを外します。カバーはツメで固定されていて、側面の溝にオープナーを差し込んでずらしていくようにすると外しやすいです。
背面カバーを外したら、安全のためにバッテリーのコネクタを外します。中央にある黒いフィルムを剥がすとSSDが現れるので、SSDを固定しているネジをプラスドライバーを使って取り外し、SSDを引き抜きます。
-
バッテリーコネクタを引き抜いて外す
-
2つのファンの間にある黒いフィルムを剥がす
-
SSDを固定しているネジを外してSSDを引き抜き、新しいSSDと交換する
-
新たにFireCuda 520Nを搭載した。換装が終了したら逆の手順で戻していく
あとは用意した新しいSSDを搭載して、逆の手順で元にもどしていきます。バッテリーのコネクタを接続するのを忘れないようにしましょう。背面カバーを固定しているネジは、動作チェックが終わるまで締め直さないほうが、無駄な作業が発生しなくていいと思います。
クラウドリカバリーを利用してWindowsを再インストール
本体側の作業が終わったら、新しく搭載したSSDにWindowsを再インストールしていきます。 ROG Allyには、「クラウドリカバリー」というインターネット経由で必要なデータをダウンロードして本体を初期状態に戻す機能が備わっているため、それを利用します。ネットワークに接続するだけで初期化できる便利な機能です。
電源ボタンを押して本体が起動したら、ボリュームダウンボタンを押し続けてUEFIの表示を待ちます。UEFIメニューが表示されたらYボタンを押して「Advanced Mode」に切り替え、「Advanced」タブから「ASUS Cloud Recovery」を選択します。
-
電源ボタンを押してROG Allyが起動したらボリュームマイナスボタンを押し続ける。UEFIメニューが表示されたらボタンを離す
-
ROG AllyのUEFIメニュー。Yボタンを押して「Advanced Mode」に切り替える
-
UEFIメニューが「Advanced Mode」に切り替わった
-
十字キーでタブを切り替え「ASUS Cloud Recovery」を選択
その後は画面の指示に従って進めていくだけ。途中、ファイルのバックアップをするか聞かれますが、新しいSSDを搭載するため「No」を選択してください。リカバリーが終わってWindowsのセットアップ画面が表示されたら無事完了となります。
-
プライバシー通知が表示されるので「View Policy」を選択
-
チェックを入れて「Agree」を選択
-
ネットワーク接続を求められるので「Next」を選択し、自身のネットワーク環境への接続を完了させる
-
ネットワーク接続が完了したら「OK」を選択
-
クラウドリカバリーの準備が完了、「Next」を選択するとファイルのダウンロードが開始される
-
ファイルのダウンロードが完了するまで待つ
-
ファイルのダウンロードが完了したら「Confirm」を選択し、しばらく待つ
-
SSDのバックアップをとるか聞かれるので「No」を選択
-
ファイルの復旧を開始するか聞かれるので「Yes」を選択
-
クラウドリカバリーが開始するのでしばらく待つ
-
Windowsの初期設定画面が表示されたらリカバリーは完了
-
CrystalDiskInfoで確認したFireCuda 520Nの情報
高速・大容量でぴったりサイズのSeagate「FireCuda 520N」
SSDの換装作業が無事終わったので、性能をチェックしていきましょう。 今回は、CrystalDiskMarkを使ってシーケンシャル/ランダムの読込速度と書込速度を計測しました。
換装前に比べて読込・書込ともに大幅に速度が向上しているのが分かりますね。容量も格段に増えて、これならたくさんゲームをダウンロードしても安心です。
ガッツリ使い倒すならSSDの容量は増やしたい
今回は、SSDの換装とクラウドリカバリーあわせて1.5時間程度で作業が完了しました。作業難易度も高くなく、手軽にSSDの容量を増やせる手段だなと感じました。 ROG Allyでいろんなゲームを楽しみたいのであれば是非チャレンジしてみてもよいでしょう(自己責任で)。