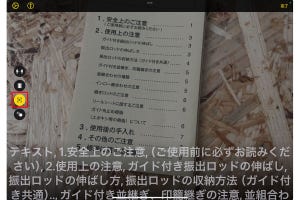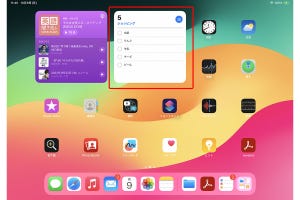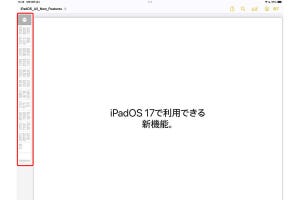iPadを使っているときに欠かせないのが、標準搭載されている検索機能のSpotlightです。iPadの中にあるファイルを検索したり、アプリを検索して起動したり、インターネットを検索したり、通貨を換算したりなど、キーワードを入力することでユーザが欲しい情報をすぐさま見つけ出してくれます。iPadOS 17ではこのSpotlightにさらに便利な機能が4つ追加されていますので、しっかりとチェックしましょう。
Spotlight検索の基本をおさらい
まず初めに、iPadのSpotlight機能の使い方のおさらいです。iPadでSpotlight検索を行うには、ホーム画面またはロック画面の中央から下にスワイプします。すると検索フィールドが現れるので、検索するテキストを入力すると自動で検索結果を得ることができます。もっとも可能性の高い項目である[トップヒット]をはじめ、App Store、写真、マップ、カレンダー、辞書、連絡先、メールなど、入力したテキストに応じてさまざまな検索結果が表示されますので、該当するものをタップしましょう。
なお、あまりにも多くの検索結果が表示されてしまうと目的の項目を見つけるのに一苦労します。その場合は、システム設定の[Siriと検索]を開き、検索結果として表示しないアプリを設定しておくと使い勝手が良くなるでしょう。
アプリのショートカットが表示される
では、iPadOS 17のSpotlight検索の新機能を1つずつ見ていきましょう。まず便利になったのが、検索結果の[トップヒット](もっとも関連性の高い項目)にアプリのショートカットが表示されるようになったことです。
たとえば、「写真」と検索フィールドに入力すると、これまでは[トップヒット]に「写真」アプリのみが表示されましたが、iPadOS 17では「写真」アプリの[最近の項目]や[お気に入り]、[撮影地]といったアルバムへのショートカットが表示され、タップして選択することですぐに該当のアルバムを起動できます。
ホーム画面で「写真」アプリを探して開き、サイドバーから特定のアルバムを見つけ出すという面倒な作業をすることなく、一発で目的のアルバムを開けるのでとても便利です。
「メモ」と入力すると「メモ」アプリで新規メモのショートカットが表示されたり、「ブック」と入力すると「ブック」アプリで現在読んでいるブックを開けるショートカットが表示されたりするのでぜひ試してみましょう。
動画の特定のシーンに自動でジャンプ
これまでのSpotlight検索でも、「写真」アプリなどiPad内に保存されている動画の検索はできました。たとえば、「湖」と入力すると、湖が映っている動画が検索結果に表示されますが、iPadOS 17では検索結果をタップすると、湖が映っている場面から動画が自動で再生されます。つまり動画内を検索して、検索したものが動画のどこに映っているかを教えてくれるのです。
また、人物やアクティビティなどを指定して検索したときにも同様の結果が得られるようになっています。特に長い動画だと目的のシーンを探すのに時間がかかることもありますので、そんなときはSpotlight検索を使って探してみましょう。
トップヒットからiPadの設定を直接実行
iPadの各種設定は「設定」アプリから行うのが一般的です。しかし、「設定」アプリを開いてもどこに該当するメニューがあるのか見つけ出せないこともあるでしょう。その場合に便利なのが、Spotlight検索を活用する方法です。
たとえば、「コントラストを上げる」と検索すると検索結果に「コントラスト上げる」が表示され、タップすることで「設定」アプリ内の設定メニューにすぐにアクセスできます。
ここまではiPadOS 16でも可能でしたが、iPadOS 17では「設定」アプリに関する設定を検索すると検索結果が[トップヒット]に表示され、Spotlightの検索画面上で設定をオン/オフできるようになっています。つまり、いちいち「設定」アプリを開くことなく、設定を行うことが可能なのです。
「コントラスト上げる」以外にも、「機内モード」や「Wi-Fi」「ダークモード」など、iPadで設定したい項目があったら「設定」アプリを開いて探すのではく、Spotlight検索で探すほうが見つけやすく、さらに設定自体もすぐに行うことができます。
クイックアクションで素早く操作が行える
Spotlightの検索フィールドに電話番号やEメールを入力すると、これまではSafariでの検索や特定のアプリでの検索を促す検索結果しか表示されませんでした。
iPadOS 17ではこの際に電話番号やメールアドレスを「連絡先」に追加したり、電話をかけたり、メッセージを送ったりできるクイックアクションが表示され、すぐに目的の操作を行うことができます。
また、日付や時刻を入力したときは[追加]というクイックアクションのボタンが表示され、タップすることで新規カレンダーイベントを作成することができます。
検索だけに活用するのはもったいない
これまでもSpotlightは単なるファイル検索にとどまらない使い方が可能でしたが、ここまで解説したようにiPadOS 17ではさらに便利な新機能がさらに追加されています。Spotlight検索を普段あまり活用していない人は、この機会にどんなことが可能なのか、さまざまなキーワードを入力して試してみると良いでしょう。アプリを起動するのにも、インターネットを検索するのにも、またiPadで困ったことが起きたときでも、まずはSpotlightに入力してみるほうがスピーディに解決するかもしれません。