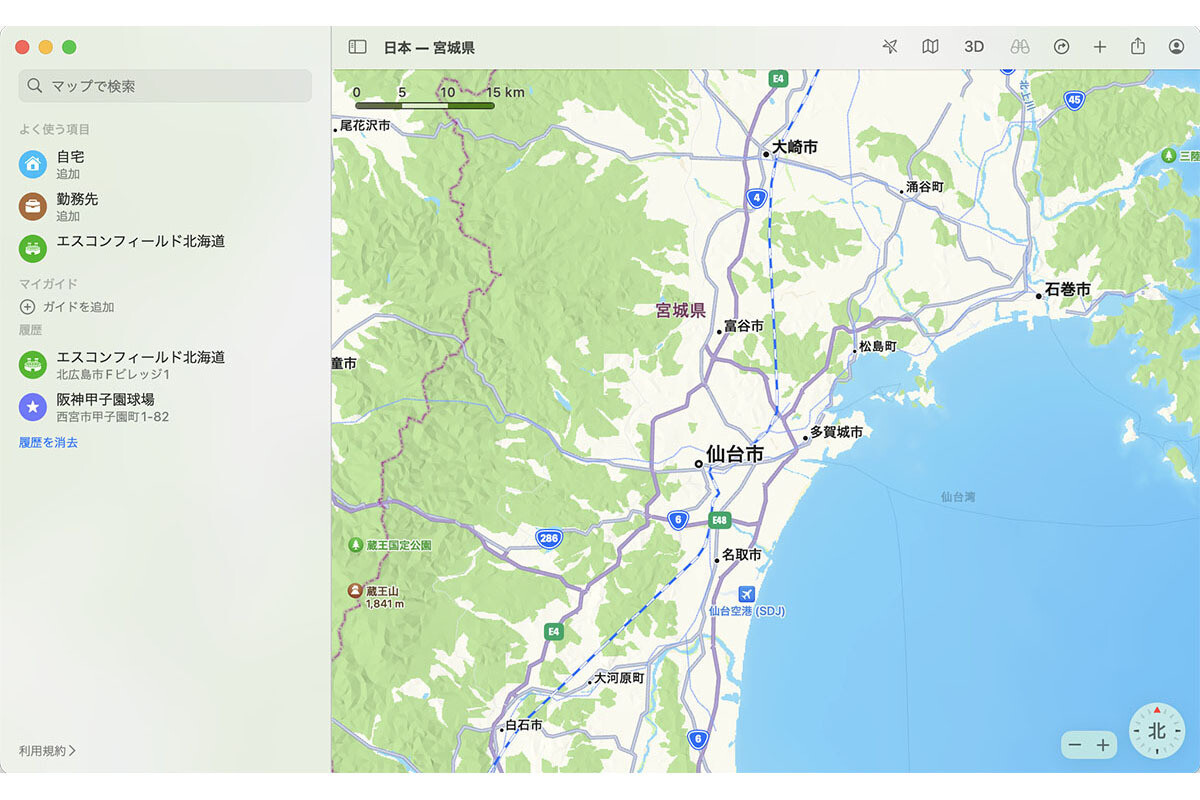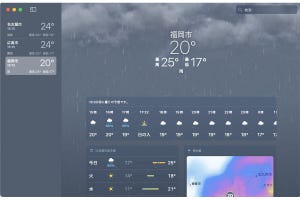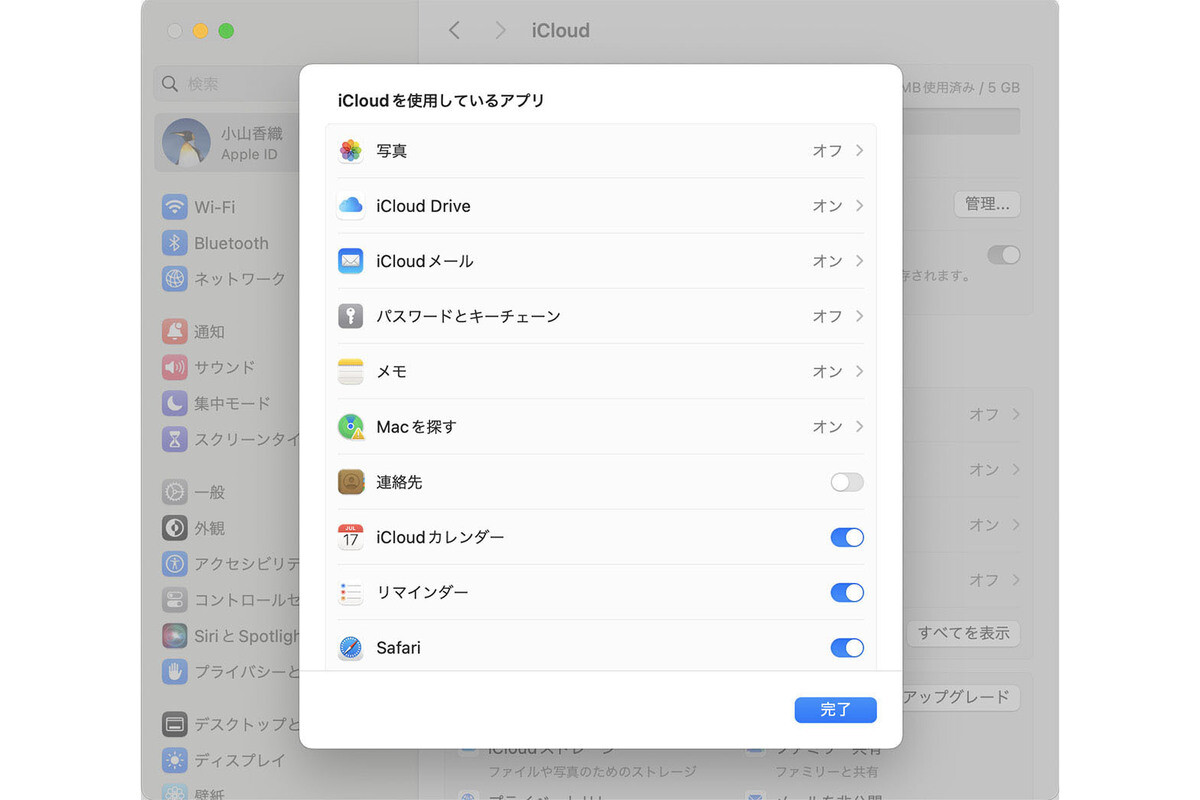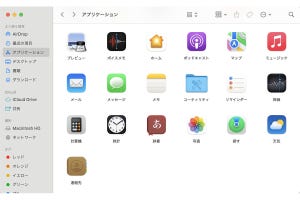本連載の前回記事では、iPhoneとMacで共通するアプリはたくさんありますが、iPhoneと比較した場合のMacのアプリの特徴として、サイドバーやメニューの操作が多いことをご紹介しました。
今回は、アプリのメニューを詳しく見ていきましょう。
アプリ名、ファイル、編集は多くのアプリに共通のメニュー
Macでは一部の例外を除いて常に画面の最上部にメニューバーがあり、さまざまな機能がおさめられています。
メニューバーの左端はAppleメニューで、Macのシステム全般に関するメニューです。その右隣からは、使用中のアプリに関するメニューです。アプリ名のメニュー、ファイル、編集の3つは、多くのアプリに共通しています。そこから右は、アプリごとに必要な項目が用意されています。
今回の記事では「メモ」アプリの図を掲載します。もしお手元にMacがあれば、ほかのアプリと見比べてみてください。
メニューバーの項目をクリックすると、メニューの中身が表示されます。メニューバーから下方向に引き出すように表示されることから、プルダウンメニューと呼ばれます。
アプリ名のメニュー、ファイル、編集の3つは、プルダウンメニューの主な中身やその並び順も、多くのアプリで共通しています。そのため、使い慣れないアプリでも推測しながら使うことができます。
キーボードショートカットを徐々に覚えていくと効率アップ
プルダウンメニュー内には、右端に記号が書かれている項目があります。これはキーボードショートカットです。
キーボードショートカットで多く使われている記号は、次のとおりです。Apple製のキーボードでは、各キーの表面にこれらの記号やキーの名称が書かれています。他社製のキーボードの場合は記号がなかったり、ほかのキーで代用したりすることがあります。
キーボードショートカットとは、例えばマウスやトラックパッドで「編集」メニューで「カット」を選ぶのと、キーボードでcommandキーを押しながらXキーを押すのは、同じ意味の操作になるということです。しかも、取り消し、カット、コピー、ペーストなど、多くのアプリに共通するよく使う機能は、キーボードショートカットも共通であることがほとんどです。したがって、キーボードショートカットを覚えると、操作の効率が良くなります。
かといって、頑張って覚える必要はありません。プルダウンメニューに書いてあるので使いながら何となく見て覚えていけばいいですし、キーボードショートカットを忘れたらメニューから操作すればいいのですから。
プルダウンメニュー内で項目がグレーになっているのはなぜ?
プルダウンメニューをあらためてじっくり見てみましょう。
黒い文字で書かれている項目と、グレーの文字で書かれている項目があります。
グレーの文字で書かれているのは、いまは使えない項目で、選択できません。例えば上の図の例だと、直前に「取り消す」操作をしていないので、「やり直す」のメニューを選択できない状態です。
では、なぜわざわざグレーの文字で表示しているのでしょうか。いま使える項目だけ表示されていれば用が足りるのに、と思いませんか?
まず、非表示にしてしまったら、「自分の使いたい機能が見つからない、どこにあるんだろう」と探し回ってしまうかもしれません。そこで、機能自体はここにある、でもいまは使えない、とわかるように、グレーにして表示しています。
そして、いま使えない機能を非表示にすると、項目の位置がその都度上下にずれてしまいます。私たちは、「カット」は「編集」メニューのだいたいこのあたりというように、目と手で何となく覚えています。グレーにして残しておけば、それがずれることがないというわけです。
メニュー項目末尾の「…」にも意味がある】
もうひとつ、ご紹介しましょう。
プルダウンメニューの中に、末尾に「…」が付いている項目がいくつかあります。
これにも意味があります。末尾に「…」が付いていない項目は、選ぶとすぐにその動作が実行されます。これに対して、末尾に「…」が付いている項目は、選ぶとその動作がすぐに実行されるのではなく、次にダイアログやメッセージが表示されるのです(一部、例外もあります)。
今回ご紹介した内容は 、Apple製アプリに限らず他社製アプリでも基本的に共通しています。こうしたことを知っておくと、初めてのアプリも気楽に使い始められると思います。
【今回の余談】
メニューからは話がそれますが、すぐ上の図ではダイアログの「添付」ボタンに色が付いています。この状況ではこちらのボタンを押すことが多いだろうと考えられるボタンに色が付いていて、キーボードのreturnキーを押すと色付きのボタンをクリックしたことになります。これも、操作のスピードアップに役立ちますね。
それでは次回も、よろしくお願いします。