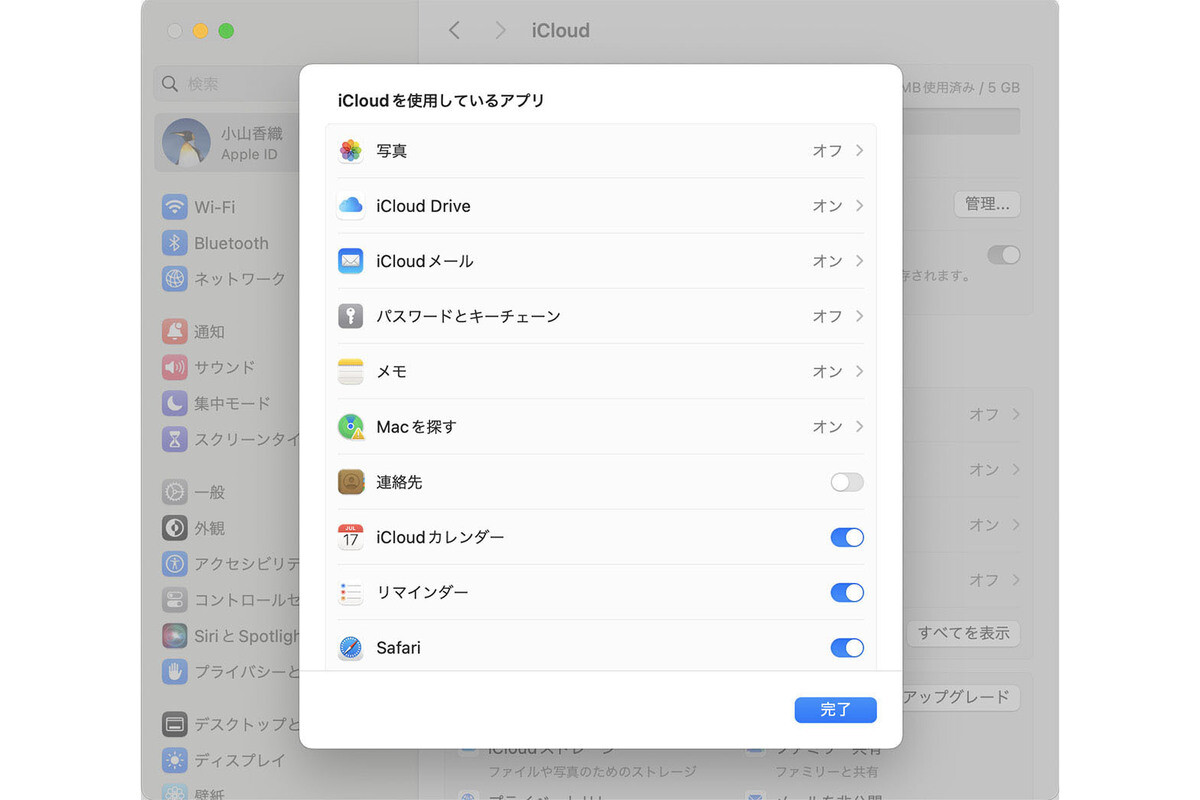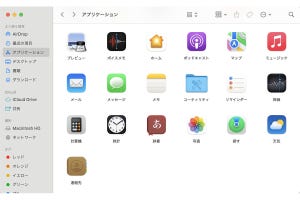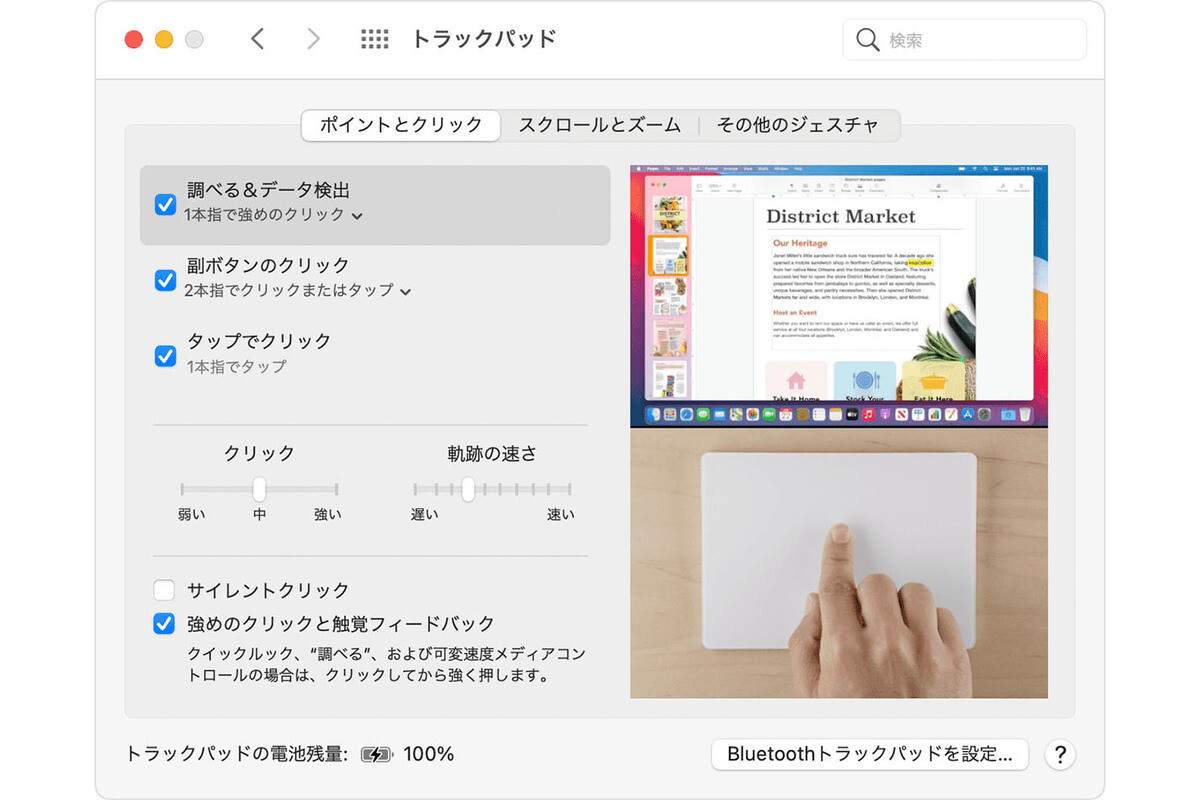本連載の前回記事では、iPhoneとMacでiCloudを利用するとSafariのブックマークや開いているタブなどが同期されることを紹介しました。メモやカレンダー、リマインダーなどのアプリではどちらか一方のデバイスで入力したデータがもう一方にも反映しますが、入力したデータだけでなく、Safariのように使っている状態などが同期されるアプリもあるというわけです。
Safari以外にも、そのようなアプリがあります。
マップでは履歴やよく使う項目が同期される
前回記事で解説した通り、iPhoneとMacの両方が同じApple IDでiCloudにサインインした状態で、iPhoneでは「設定」、Macでは「システム設定」を開き、「マップ」アプリでiCloudを使用する設定にします。
このように設定しておくと、「マップ」アプリで検索した履歴や「よく使う項目」に追加した場所が同期されます。
iPhoneの「マップ」アプリを開いてみましょう。
Macのほうが画面が大きいので、地図が見やすいかもしれません。そこで、自宅のMacで外出先の情報をあらかじめ調べたりよく使う項目に追加したりしておけば、外出してからその情報をiPhoneのアプリで見ることができます。
もちろん反対に、iPhoneの「マップ」アプリで調べた履歴や追加したよく使う項目も、Macの「マップ」アプリに反映されます。
設定しなくても同期される「天気」アプリ
iPhoneの「設定」やMacの「システム設定」で設定しなくても、同じApple IDでサインインしていれば同期されるアプリもあります。「天気」アプリがこれにあたります。
このリストが、iPhoneの「天気」アプリに反映されます。
今度はiPhoneの「天気」アプリで別の場所を調べてみましょう。
このように、iPhoneとMacで共通するアプリが多数あるだけでなく、アプリのデータや履歴、設定、使っている状態なども同期されるので、2つのデバイスをシームレスに使うことができますし、大きい画面で操作したいときはMacを使うなどそのときどきで使い分けることで、さらに便利に効率よく活用できます。
【今回の余談】
アプリを使っているときに「あれ、こんな設定したっけ?」と思うことがあります。マップなどで「履歴が保存されていて助かった」ということもあります。複数のデバイスを使っていると、最初は自分で設定するにしても、その後は意識しないうちにアプリの情報が同期されていて便利です。
それでは次回も、よろしくお願いします。